After installing the app and logging in with your Coletum user, when you access the app, your home screen will be the Dashboard.
Dashboard
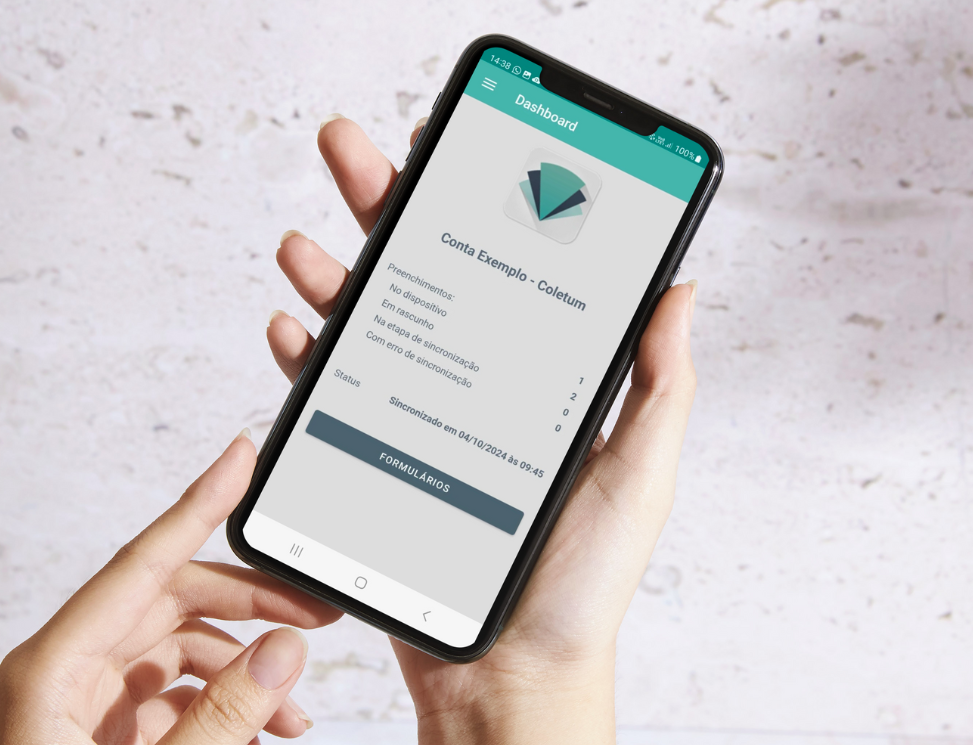
Here, you will find:
Account name: Identification of the account you belong to (Example Account - Coletum indicates the account name in the screenshot above)
Entries - Summary of the status of entries on the device:
Saved: entries stored on the device.
Draft: entries not yet completed.
In synchronization stage: entries waiting to be sent.
With synchronization error: entries that failed to send.
Status: Date of the last synchronization performed on the device.
Forms: Access the list of forms available for completion. Access this area to find and respond to your forms.
Forms
Here you will see the list of all forms available for completion. To respond to them, simply click on the “+” to the right of each form. For more details, check the specific article How to respond to a form?.
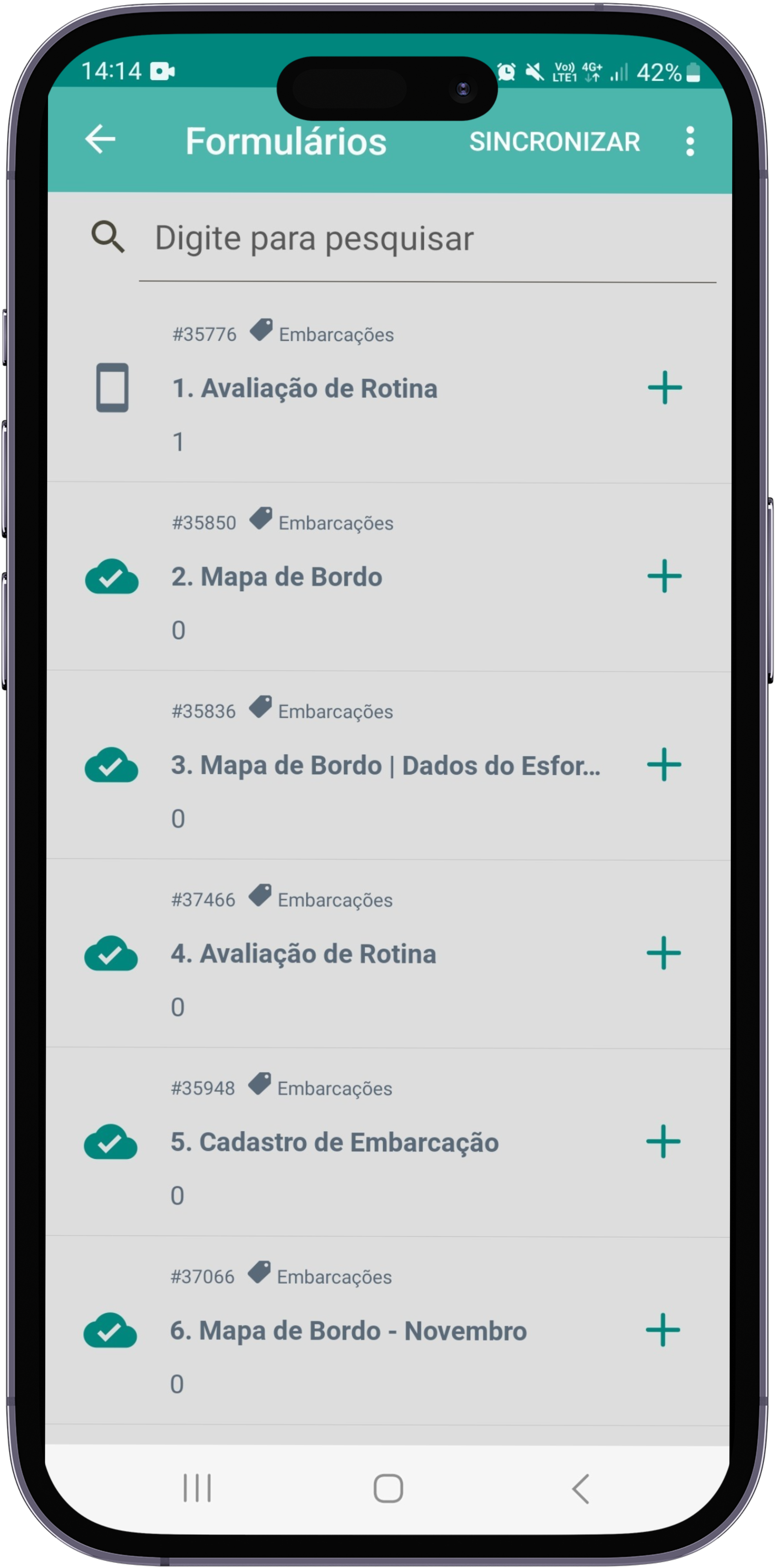
Understand the icons that indicate if there are completions in the app
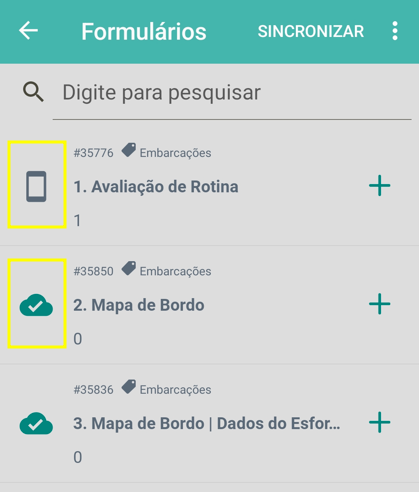
Mobile: Indicates that the form has saved entries that are still not synchronized.
Cloud: Indicates that there are no saved entries waiting for synchronization.
Note: below the form title, the number displayed refers to the entries. If it indicates any quantity, it will be an entry saved as a draft, still waiting to be saved and then synchronized.
Main Menu
The Main Menu is located next to the Dashboard. In it, you will find:
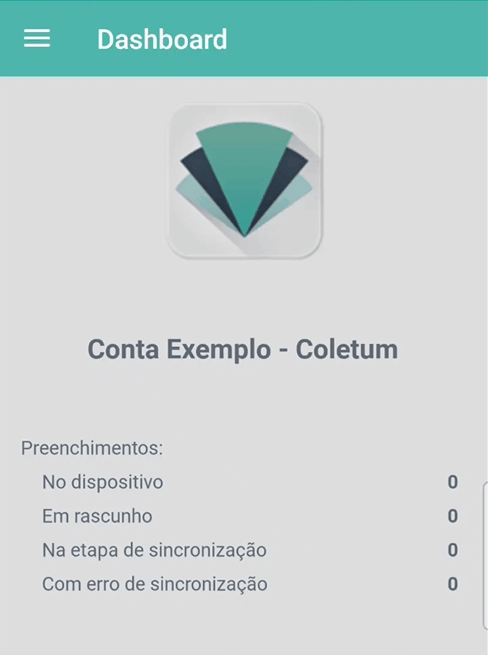
Forms: another way to access the list of available forms.
Settings:
Submission: Customize the synchronization mode: manual, automatic via Wi-Fi, or automatic via mobile network.
Sorting: Define the display order of the forms, which can be by Category in alphabetical order, or by Form in alphabetical order or creation date.
Image quality: Select the quality level of the photos taken by the camera, choosing between original quality or reduced quality, the latter being recommended to reduce the size of received files.
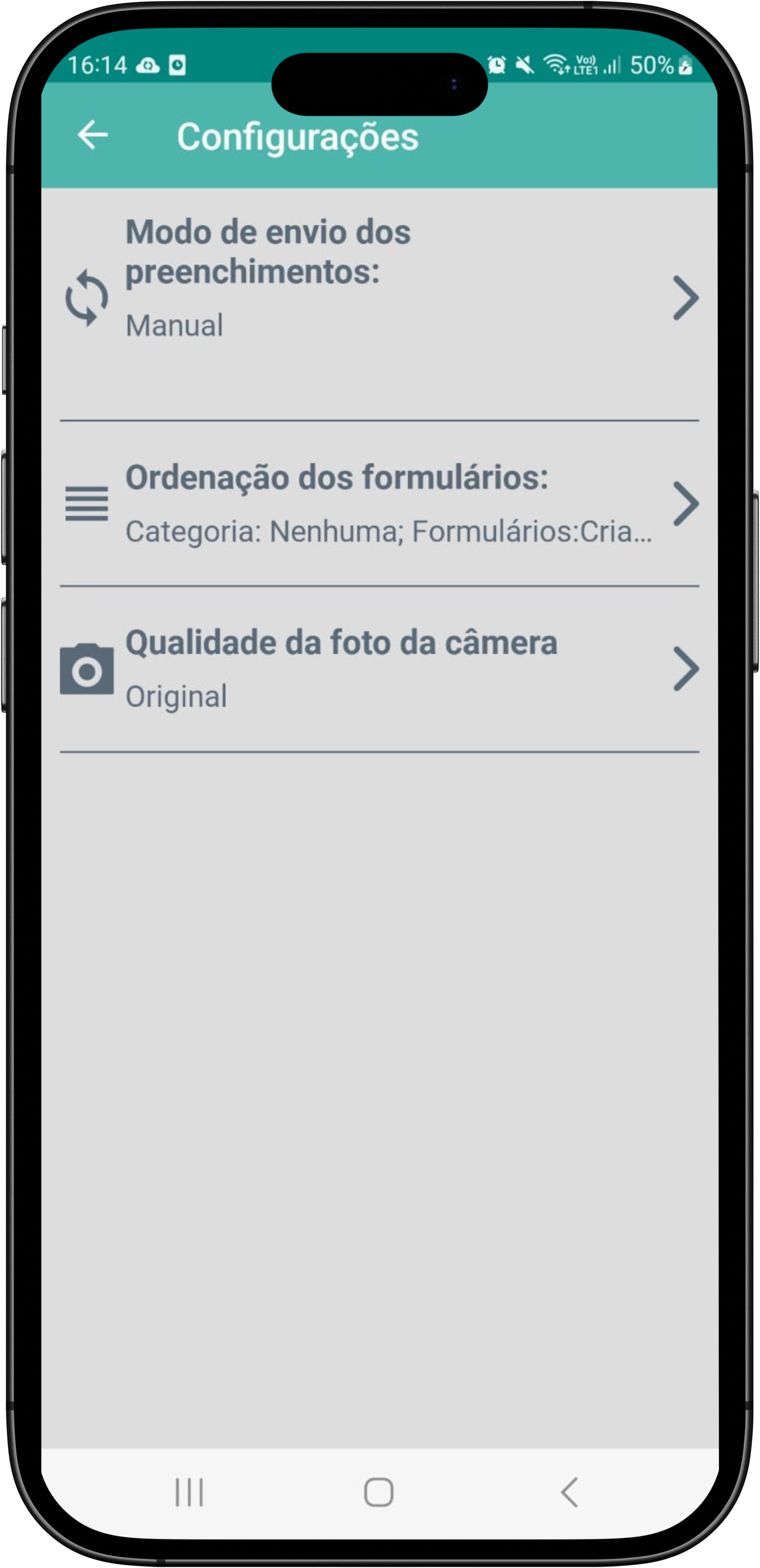
Contact Us: Channel to report issues in the app, with backup submission to our support team. It is crucial to enable the option Send Backup, as shown in the image below, because without this activation we do not receive the backup from your device.
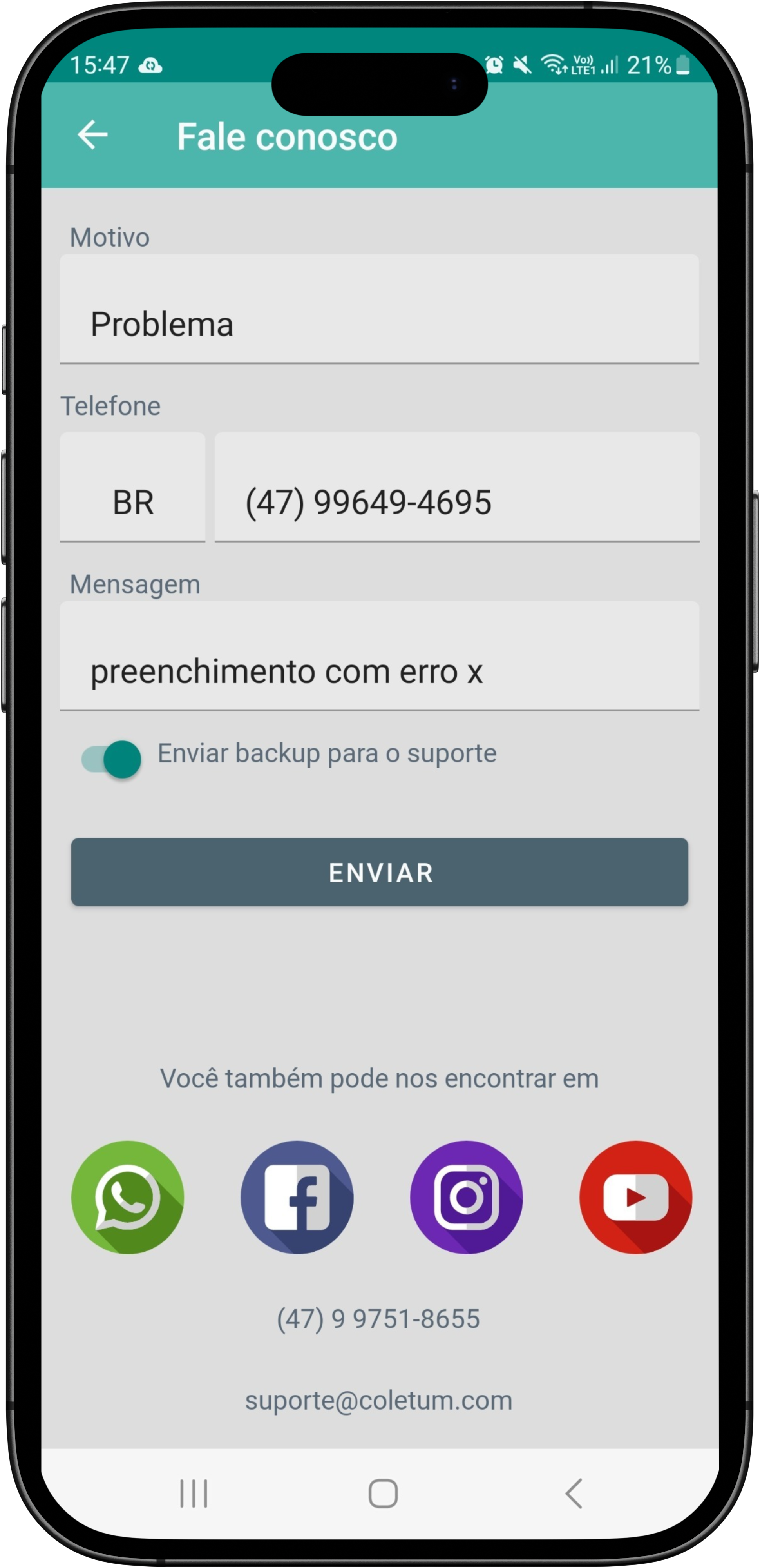
About Coletum: Information about the app version and device, Terms of Use and Privacy Policy.
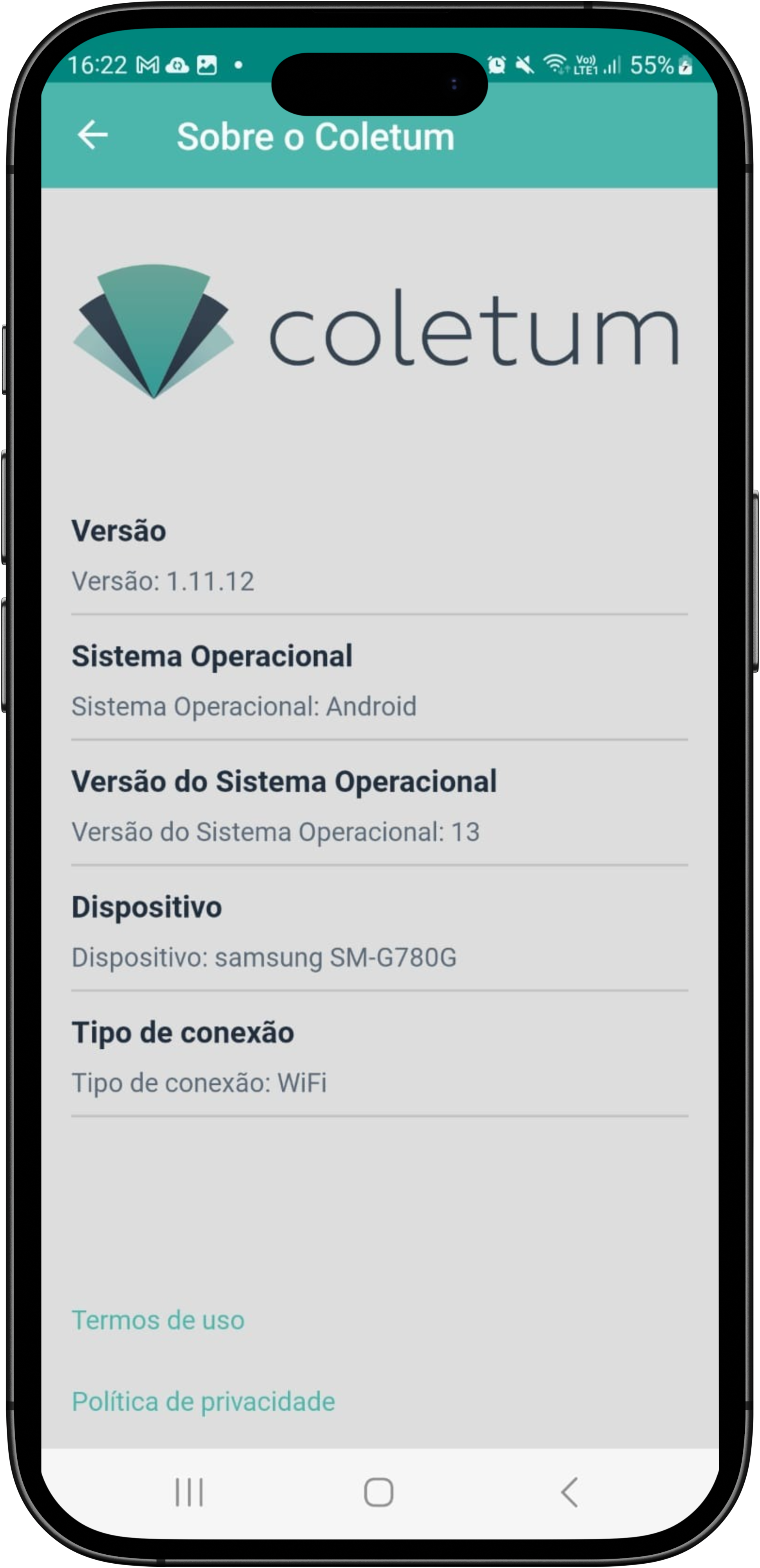
Log out: Option to end the session in the app.
Answering the forms
To open your list of available forms, go to the Dashboard home screen and select the option Forms (note: this section can also be accessed through the main menu > Forms). Follow these steps:
Identify the form you want to fill out
Click on the option "+" to add a new response
When finished, you have three saving options:
Save: saves the form and returns to the list of form entries.
Save and add another: saves the form and starts a new one.
Save as draft: saves the form as a draft and returns to the list of form entries.
To complete and submit the form, synchronize it.
Synchronize all form entries at once: Simply go to the Forms section and select the option Synchronize.

Synchronize the entries of a specific form: go to the respective form, and on the list of its entries, select the option Synchronize. If there are draft entries, review and save them, then synchronize.
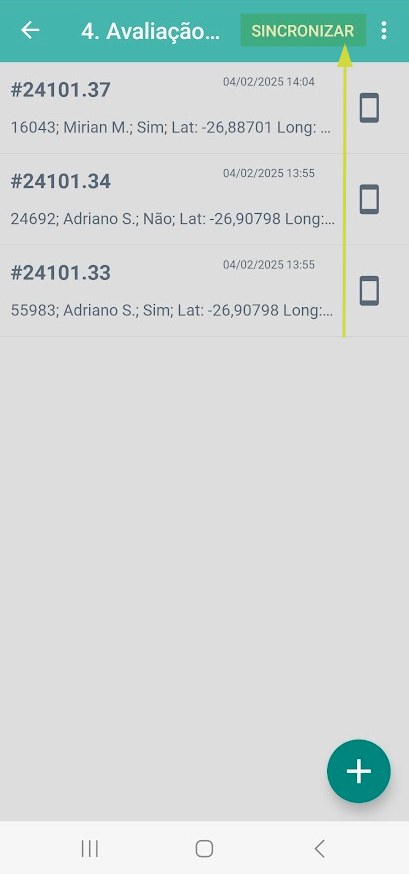
1. Synchronization: during synchronization, drafts are not considered. It is necessary to access the form again and save it definitively so that it is added to the synchronization queue.
2. If any issue or data cleanup occurs on the device, forms saved only as drafts may be permanently lost. To ensure that your collected data is not lost, the correct action is to save it definitively and proceed with synchronization as soon as possible.
3. We suggest prioritizing synchronization since forms saved on the device remain only on it. Data is saved on the server from the moment synchronization is performed. Only synchronization can ensure that your data is saved and secure.
Reviewing and synchronizing saved/draft forms
To ensure that the collected forms are saved and secure on the server, as well as available on Coletum web, follow the steps below to synchronize your data:
Preparation
Make sure the device is connected to the internet.
If it is necessary to collect the location during synchronization, enable the device's location.
Steps to synchronize
Open the Coletum App.
On the Dashboard home screen, you can check if there are any listed entries waiting for synchronization.
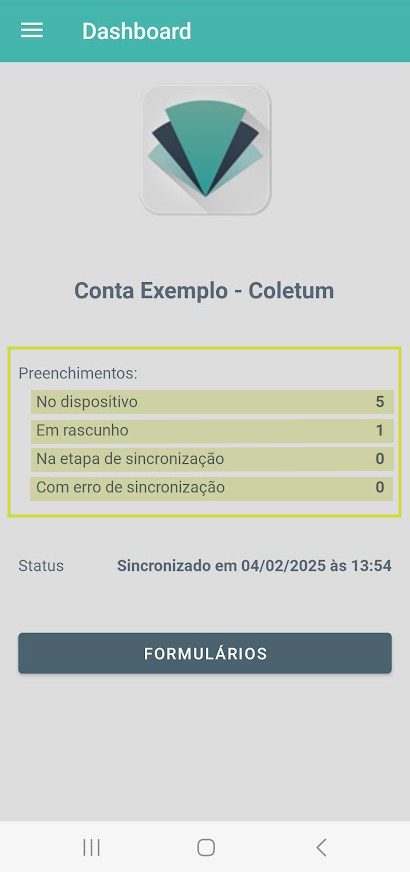
Go to the option below Forms.
Next, view your list of forms. The number below the title of each form indicates how many entries are waiting for synchronization.
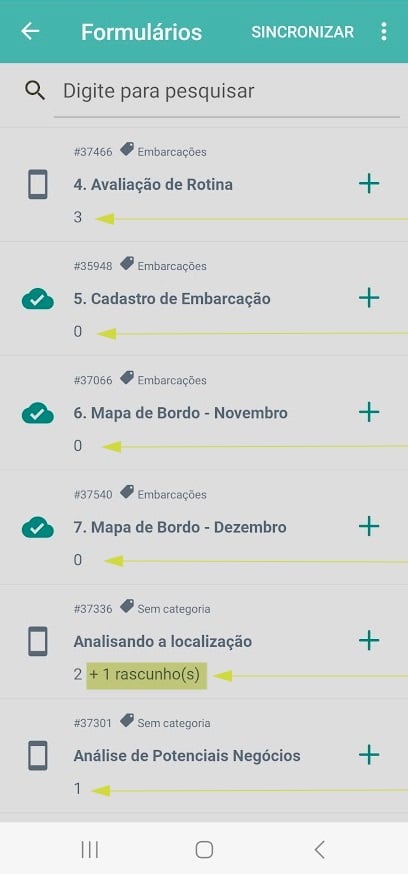
Access the desired form to view the entries of the respective form waiting for synchronization.
If you need to review the collected data in an entry before sending it, access the respective entry, review and edit what is necessary, and click on the option Save. After that, it will automatically return to the list of entries. Do this for each entry you need to review.
When you are ready to send, on the form entries screen, click on the option Synchronize to send and complete.
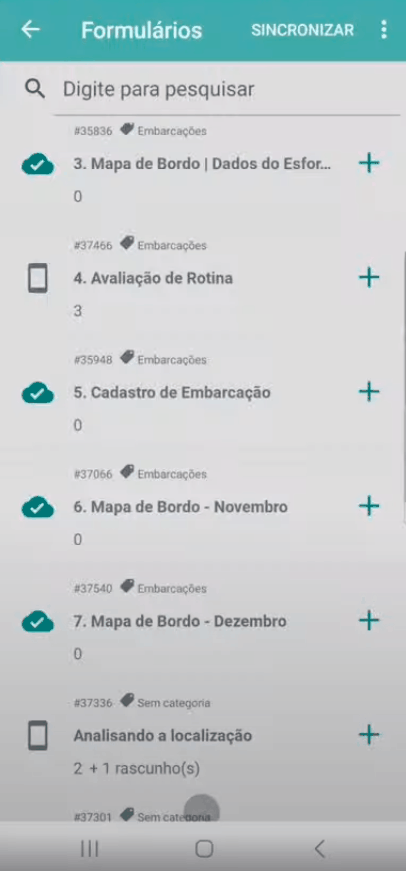
Important Points
Local storage: Entries are saved directly on the device, which means that without regular synchronization, your data may be at risk. If the device experiences issues, such as technical failures or loss of the device, or if any cache cleaning or app reinstallation is performed, the locally stored data may be permanently lost. To ensure the safety of your information, synchronize frequently so that your data is sent and securely stored on the server.
Device change: Synchronize your entries before switching devices. When logging in on a new device, the app will be reset.
Do you have any other questions?
If you have more questions or need further guidance:
Check out our other articles in the Help Center.
Contact our support team through the Support Channels.
We are here to help you make the most of Coletum!
