Após instalar o aplicativo e fazer login com seu usuário Coletum, ao acessar o app, sua tela inicial será o Dashboard.
Dashboard
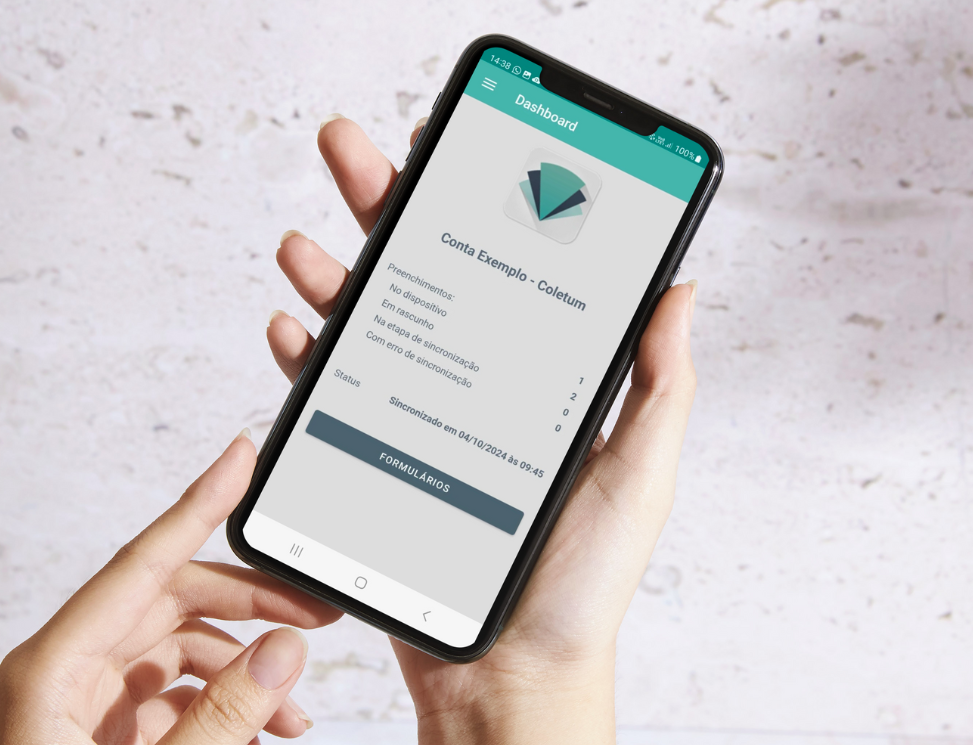
Aqui, você encontra:
Nome da conta: Identificação da conta à qual você pertence (Conta Exemplo - Coletum indica o nome da conta no print acima)
Preenchimentos - Resumo do status dos preenchimentos no dispositivo:
Salvos: preenchimentos armazenados no dispositivo.
Rascunho: preenchimentos ainda não finalizados.
Em etapa de sincronização: preenchimentos aguardando o envio.
Com erro de sincronização: preenchimentos que falharam no envio.
Status: Data da última sincronização realizada no dispositivo.
Formulários: Acesso à lista de formulários disponíveis para preenchimento. Acesse esta área para encontrar e responder seus formulários.
Formulários
Aqui você verá a lista de todos formulários disponíveis para preenchimento. Para respondê-los, basta clicar no “+” à direita de cada formulário. Para mais detalhes consulte o artigo específico Como responder a um formulário?.
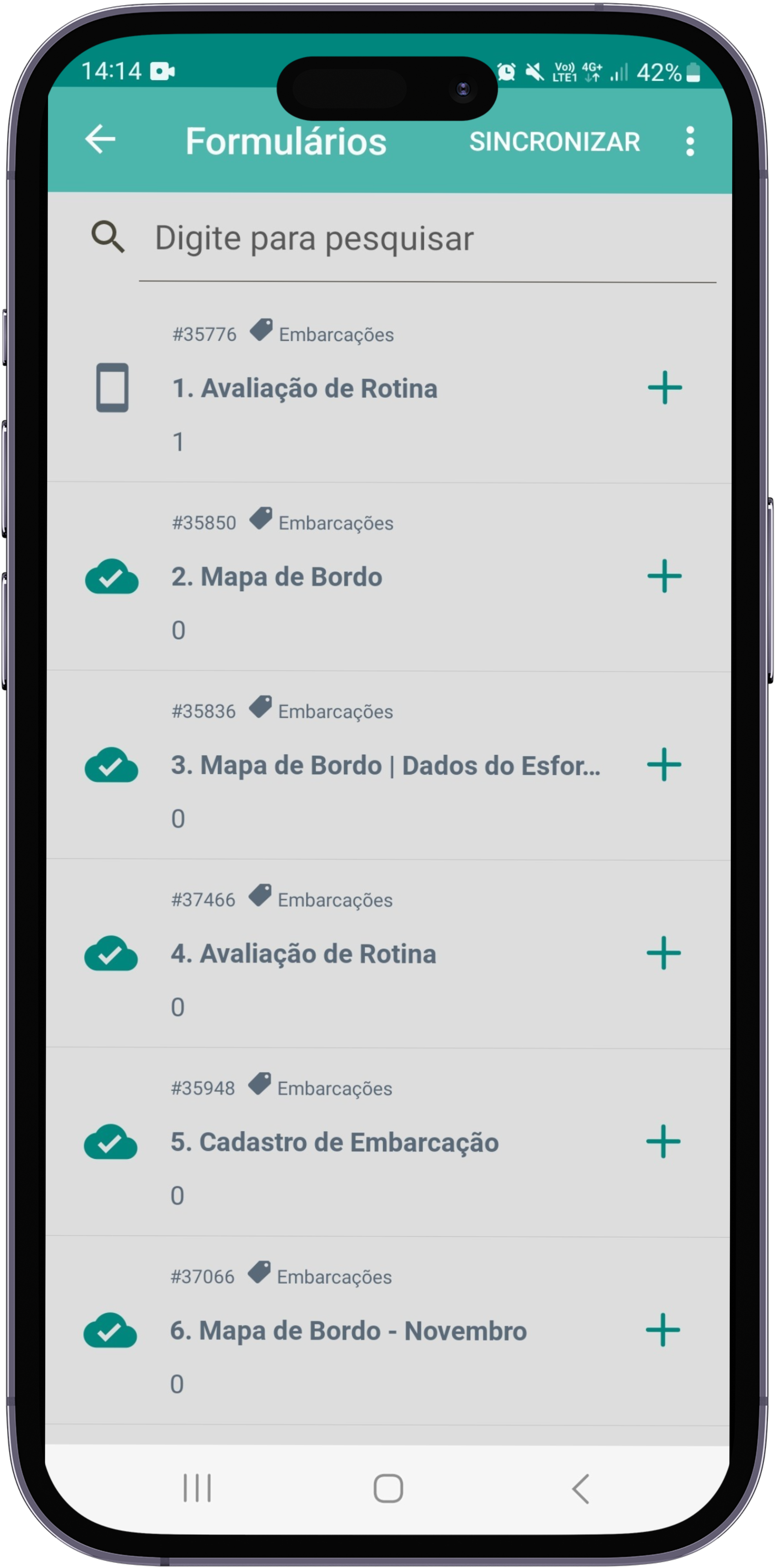
Entenda os ícones que indicam se existem preenchimentos no app
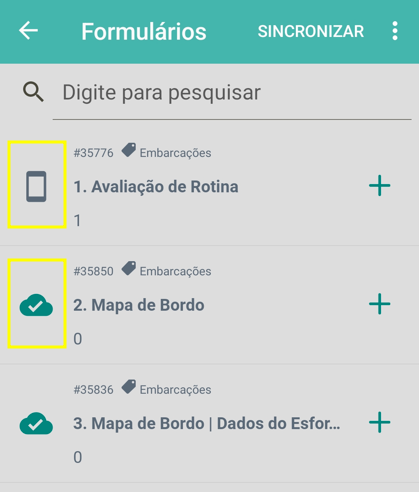
Mobile: Indica que o formulário possui preenchimentos salvos ainda não sincronizados.
Nuvem: Indica que não há preenchimentos salvos aguardando sincronização.
Observação: abaixo do título do formulário, o nº apresentado se refere aos preenchimentos. Caso indique alguma quantidade, será algum preenchimento salvo como rascunho, ainda aguardando ser salvo e então sincronizado.
Menu principal
O Menu Principal está localizado ao lado do Dashboard. Nele, você encontra:
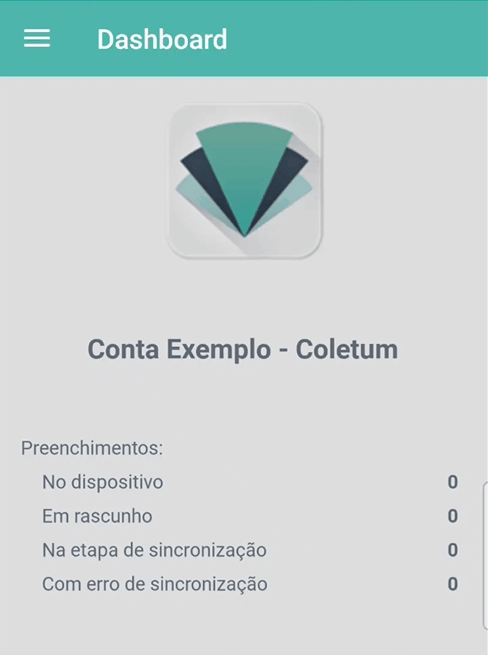
Formulários: outro acesso à lista de formulários disponíveis.
Configurações:
Envio: Personalize o modo de sincronização: manual, automática via Wi-Fi, ou automática via rede móvel.
Ordenação: Defina a ordem de apresentação dos formulários, podendo ser por Categoria em ordem alfabética, ou por Formulário em ordem alfabética ou data de criação.
Qualidade da imagem: Selecione o nível de qualidade das fotos tiradas pela câmera, podendo optar pela qualidade original ou reduzida, sendo esta última recomendada para diminuir o tamanho dos arquivos recebidos.
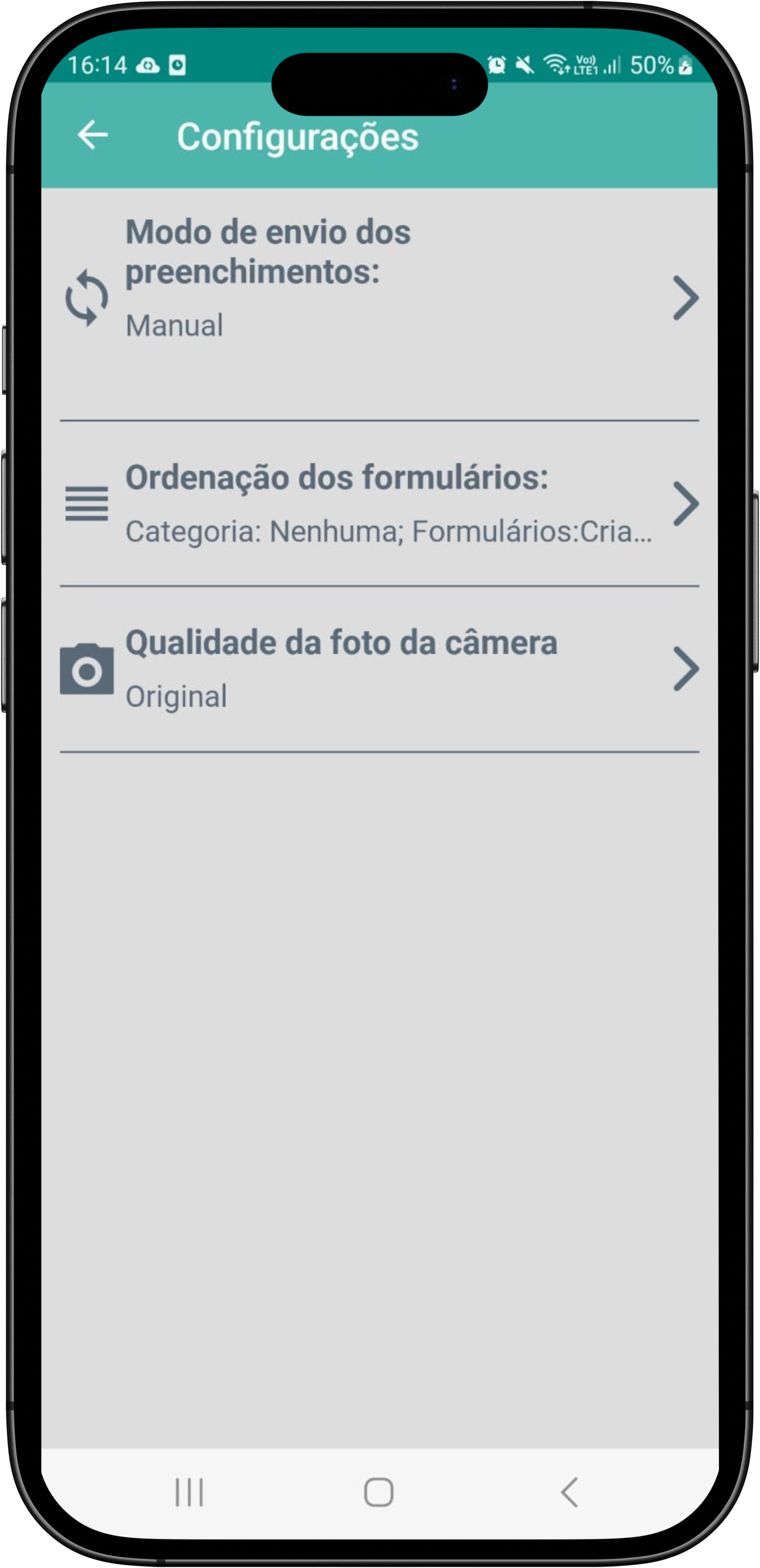
Fale Conosco: Canal para relatar problemas no aplicativo, com envio de backup à nossa equipe de suporte. É crucial ativar a opção Enviar Backup, como na imagem abaixo, pois sem essa ativação não recebemos o backup do seu dispositivo.
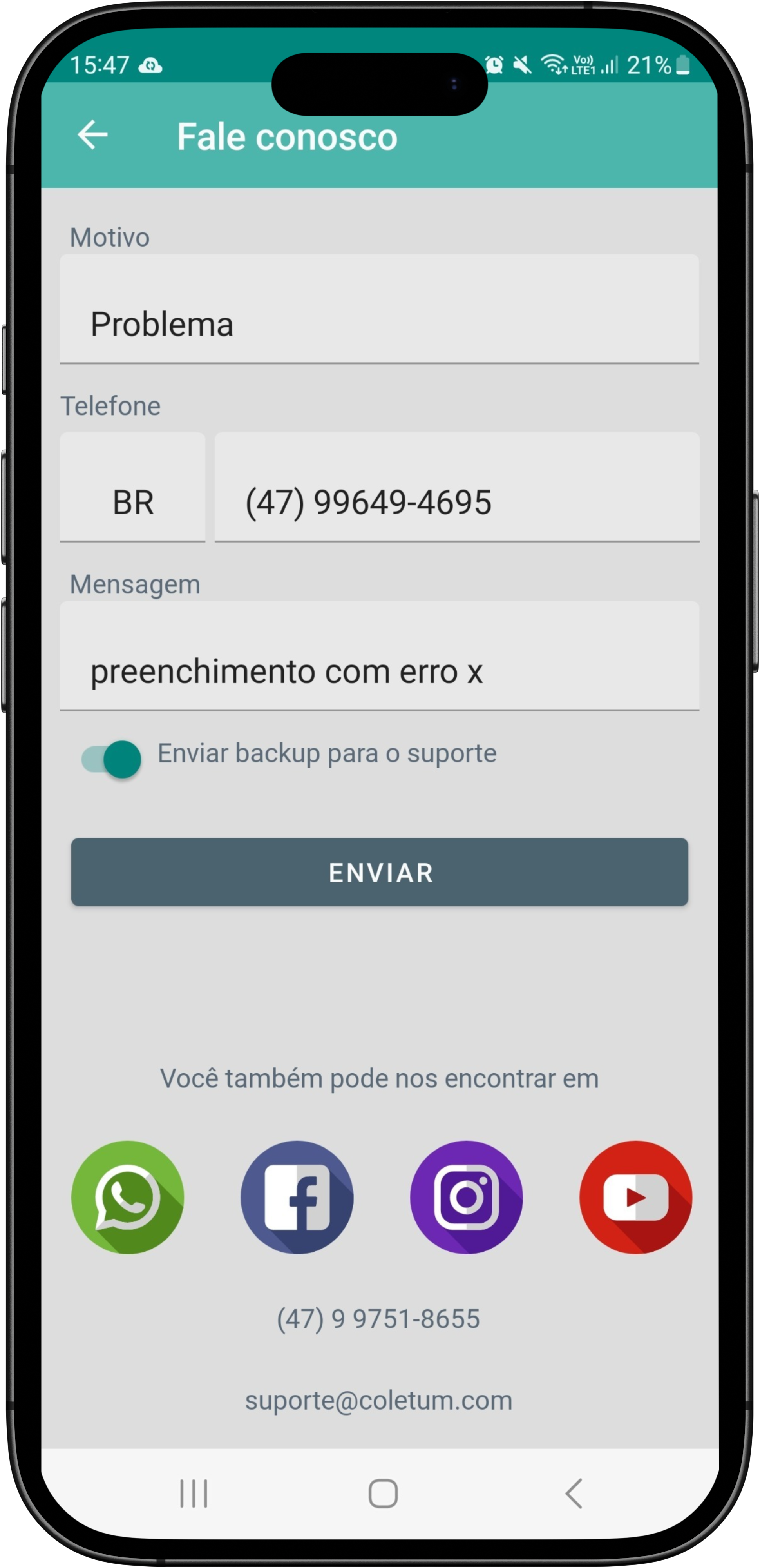
Sobre o Coletum: Informações sobre a versão do aplicativo e dispositivo, Termos de Uso e Política de Privacidade.
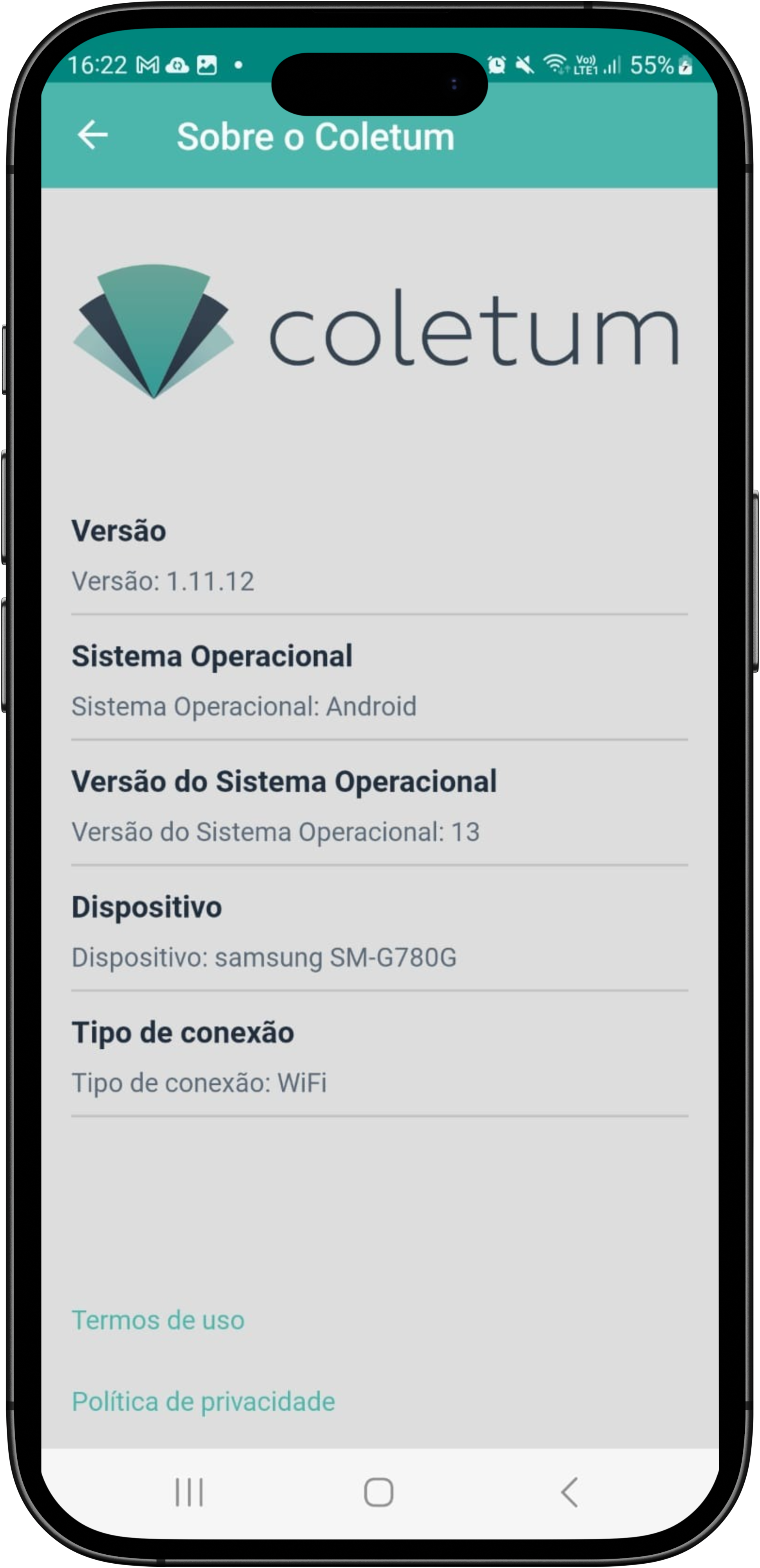
Sair: Opção para encerrar a sessão no aplicativo.
Respondendo aos formulários
Para abrir sua lista de formulários disponíveis, vá na tela inicial da Dashboard e selecione a opção Formulários (obs.: essa seção também pode ser acessada através do menu principal > Formulários). Siga os seguintes passos:
Identifique o formulário que deseja preencher
Clique na opção "+" para adicionar uma nova resposta
Ao concluir, você tem três opções de salvamento:
Salvar: salva o preenchimento e retorna para a lista de preenchimentos do formulário.
Salvar e adicionar outro: salva o preenchimento e inicia um novo.
Salvar como rascunho: salva o preenchimento como rascunho e retorna a lista de preenchimentos do formulário.
Para concluir e enviar o preenchimento, faça a sincronização.
Sincronizar os preenchimentos de todos os formulários de uma só vez: Basta acessar a seção Formulários, e selecionar a opção Sincronizar.

Sincronizar os preenchimentos de um formulário em específico: acesse o respectivo formulário, e na tela da listagem de seus preenchimentos, selecione a opção Sincronizar. Se houver preenchimentos em rascunho, revise-os e salve-os, em seguida faça a sincronização.
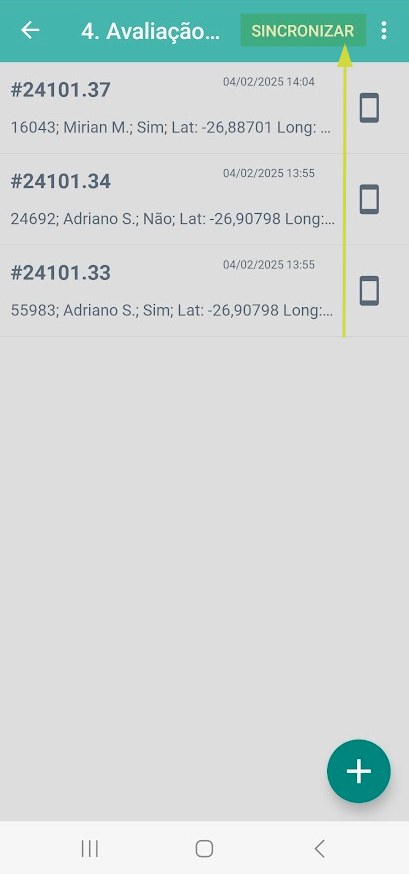
1. Sincronização: na hora de sincronizar, os rascunhos não são considerados, sendo necessário acessar o preenchimento novamente e salva-lo definitivamente, para que sejam liberados à fila de sincronização.
2. Caso ocorra qualquer problema ou limpeza de dados no dispositivo, os preenchimentos salvos apenas como rascunho podem ser perdidos definitivamente. Para ter segurança de que seus dados coletados não serão perdidos, a ação correta é salvar em definitivo, e prosseguir para a sincronização assim que possível.
3. Sugerimos a sincronização com prioridade visto que os preenchimentos, enquanto salvos no dispositivo, permanecem apenas nele. Os dados são salvos no servidor a partir do momento em que a sincronização é feita. Somente ela pode assegurar que seus dados estarão salvos e seguros.
Revisando e sincronizando preenchimentos salvos/em rascunho
Para que os preenchimentos coletados sejam salvos e seguros no servidor, assim como disponibilizados no Coletum web, siga as etapas a seguir para sincronizar seus dados:
Preparação
Certifique-se de que o dispositivo está conectado à internet.
Se necessário coletar a localização durante a sincronização, ative a localização do dispositivo.
Passos para sincronizar
Abra o Coletum App.
Na tela inicial do Dashboard, você pode conferir se há preenchimentos listados aguardando sincronização.
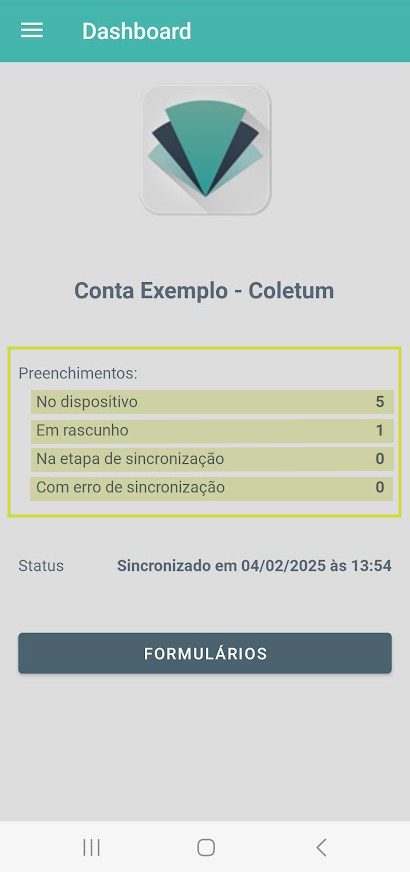
Acesse a opção abaixo Formulários.
A seguir veja a sua lista de formulários. O número abaixo do título de cada formulário indica quantos preenchimentos aguardam sincronização.
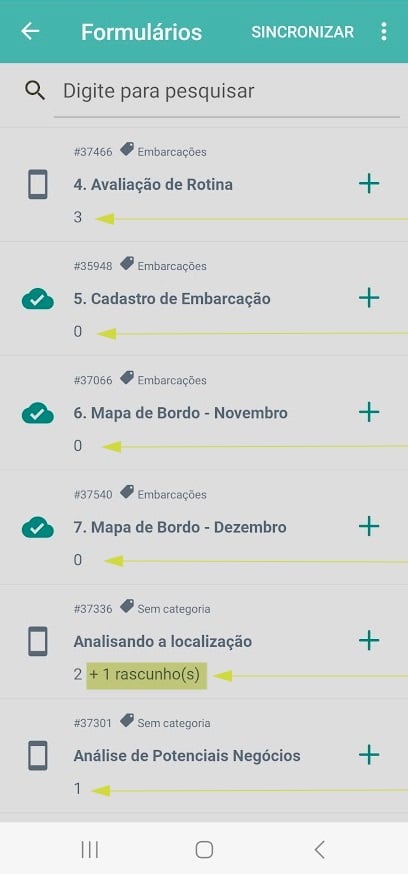
Acesse o formulário desejado para visualizar os preenchimentos do respectivo formulário aguardando a sincronização.
Se necessário revisar os dados coletados num preenchimento antes de envia-lo, acesse o respectivo preenchimento, revise e edite o que for necessário, e clique na opção Salvar. Após isso, retornará automaticamente para a listagem dos preenchimentos. Faça isso com cada preenchimento que precisar revisar.
Quando estiver seguro para enviar, na tela dos preenchimentos do formulário, clique na opção Sincronizar para enviar e concluir.
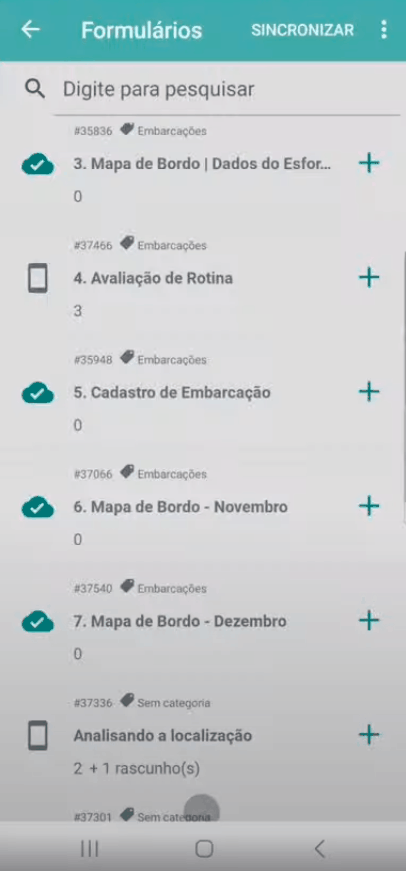
Pontos importantes
Armazenamento local: Os preenchimentos salvos no dispositivo ficam salvos apenas localmente. o que não garante o salvamento de seus dados. Caso o dispositivo apresente problemas, como falhas técnicas ou perda do aparelho, ou caso alguma limpeza de cache ou reinstalação do aplicativo seja feita, os dados armazenados localmente podem ser perdidos permanentemente. Para garantir a segurança das suas informações, sincronize frequentemente para que seus dados sejam enviados e armazenados no servidor e Coletum web de forma segura.
Troca de dispositivo: Sincronize os preenchimentos antes de mudar de aparelho. Ao fazer login em um novo dispositivo, o aplicativo inicia reinicializado.
Para que o Coletum funcione corretamente com recursos como localização, envio de imagens e arquivos, autorize todas as solicitações de acesso do aplicativo quando solicitado.
Sempre que houverem formulários novos ou atualizados, é necessário atualizar manualmente sua lista no aplicativo: abra a seção de formulários e deslize a tela para baixo para atualizar a versão mais recente.
Ficou com alguma outra dúvida?
Se você tiver mais perguntas ou precisar de outras orientações:
Consulte nossos outros artigos na Central de Ajuda.
Entre em contato com nossa equipe de suporte nos Canais de Atendimento.
Estamos aqui para ajudar você a aproveitar ao máximo o Coletum!
