

Permite agrupar um conjunto de campos que geralmente não fariam sentido fora daquele contexto. Ajuda a estruturar informações que fazem sentido juntas, por exemplo, informações de endereço, detalhes de contato, ou assuntos separados por categoria.
Endereço (Rua, Número, UF, CEP)
Produtos (Código, Descrição, Quantidade, Categoria)
Dentro no ambiente de criação/edição do seu respectivo formulário, siga estes passos:
Adicione o campo tipo Grupo
Defina o nome e suas configurações de resposta (detalhes de configuração no tópico abaixo Configurações do campo)
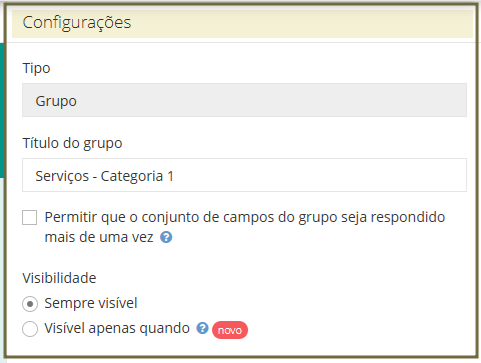
Adicione os campos correspondentes às perguntas que você deseja criar no grupo.
Por exemplo, para um grupo sobre 'Serviços', você pode incluir campos do tipo Número para 'Código' e 'Quantidade', um campo tipo Escolha única para 'Descrição' e 'Categoria', um campo tipo Texto para 'Observações', e assim por diante.
Entenda a seguir a estrutura de configuração deste campo. Começando pelas suas específicas, e finalizando com as configurações padrão (aplicáveis a todos os tipos de campo).
Ao criar um grupo, suas configurações abrirão na lateral direita da tela.
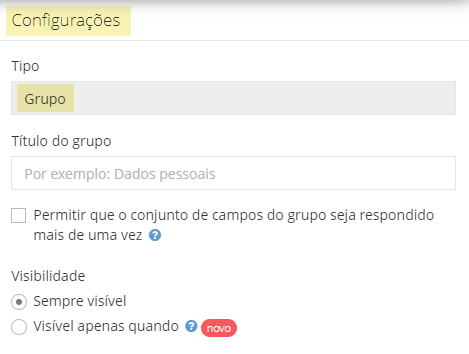
Permitir que o conjunto de campos do grupo seja respondido mais de uma vez: Indicado para casos onde o conjunto de campos do grupo pode ser respondido mais de uma vez em um mesmo preenchimento.
Caso esta opção seja selecionada, será solicitado informar a Obrigatoriedade de resposta também:

Obrigatoriedade:
Define se a resposta à questão é obrigatória ou não.
Não obrigatório: O usuário pode pular a questão e deixá-la em branco.
Obrigatório: O usuário deve responder para conseguir enviar o preenchimento.
Obrigatório apenas quando: O preenchimento só é exigido em certas condições.
Tipo: Informa qual tipo de campo você selecionou (por exemplo, Texto, Número, Data).
Nome do campo ou pergunta: Defina o nome do campo a ser exibido para os respondentes. Um título bem elaborado não apenas orienta o usuário, mas também otimiza a qualidade dos dados coletados.
Visibilidade: Define quando a questão deve ou não aparecer para ser preenchida.
Sempre visível: A questão será sempre apresentada.
Visível apenas quando: Só aparece em certas condições.
Para conhecer detalhes e sugestões sobre as configurações padrão e como aplicá-las, consulte o artigo Configurações Globais dos Campos.
Como faço para sair da configuração do Grupo, e voltar a adicionar campos, ou outros grupos, no corpo principal do formulário?
Existem duas formas simples:
Manual: Adicione o tipo de campo que deseja, e em seguida mova-o manualmente através do ícone lateral (6 pontinhos) do campo. Você pode usar isto para mover qualquer campo a qualquer posição do seu formulário.
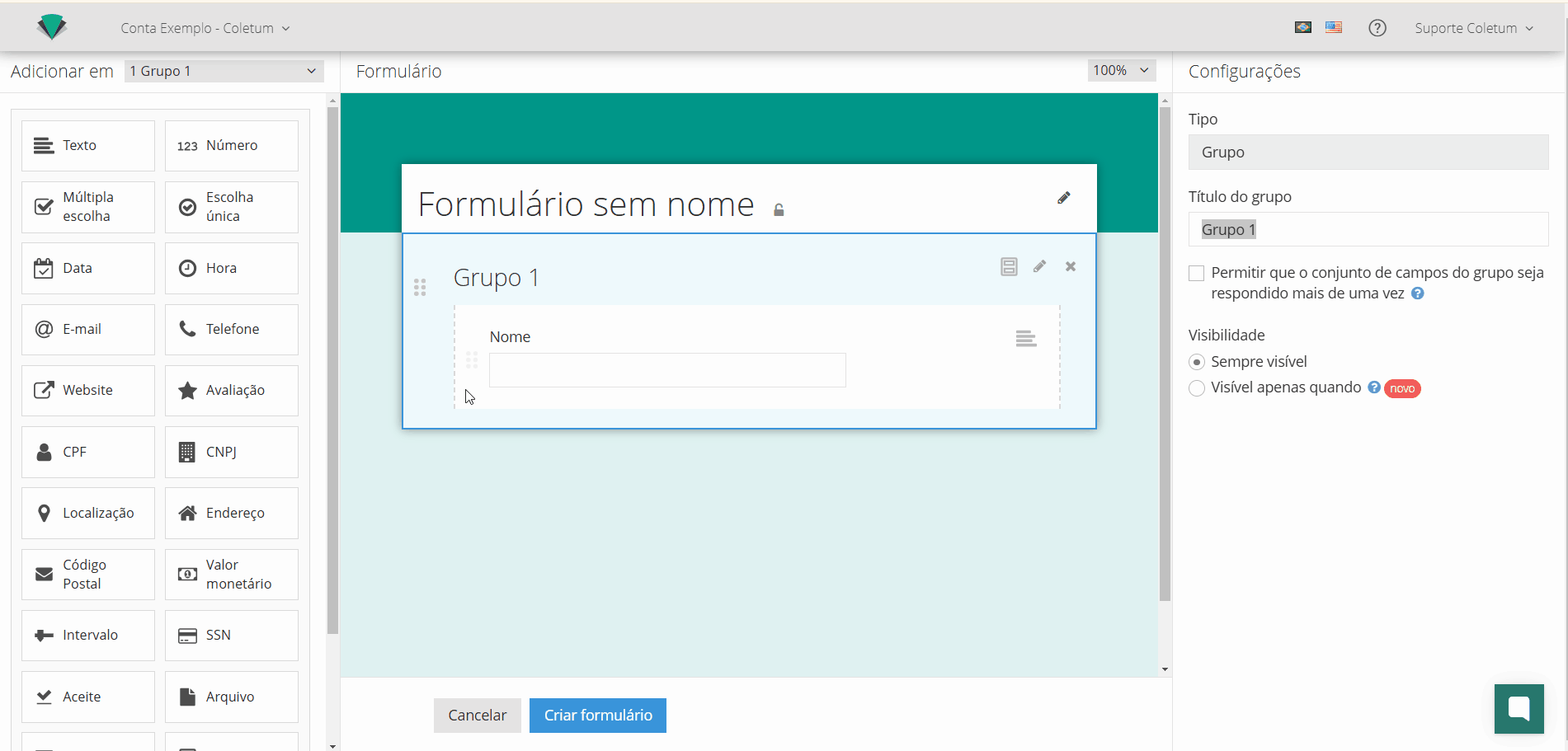
Opção Adicionar em: Na lateral esquerda superior você tem a opção Adicionar em, que permite escolher a seção desejada para adicionar um campo. As opções aparecem na ordem de:
Estrutura principal do formulário
Grupos existentes > listados pela ordem de criação
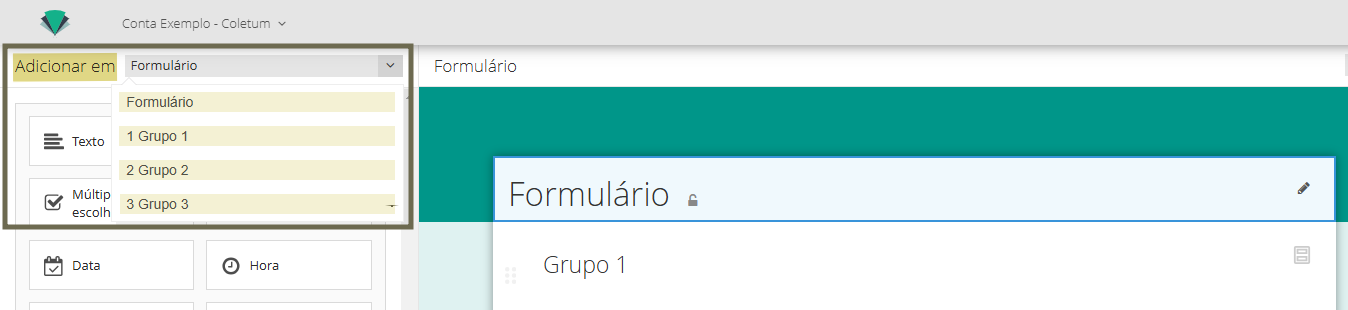
Para usá-la, basta abrir e escolher sua opção: estrutura principal do formulário, ou outro grupo existente. Após isso, adicione o tipo de campo escolhido.
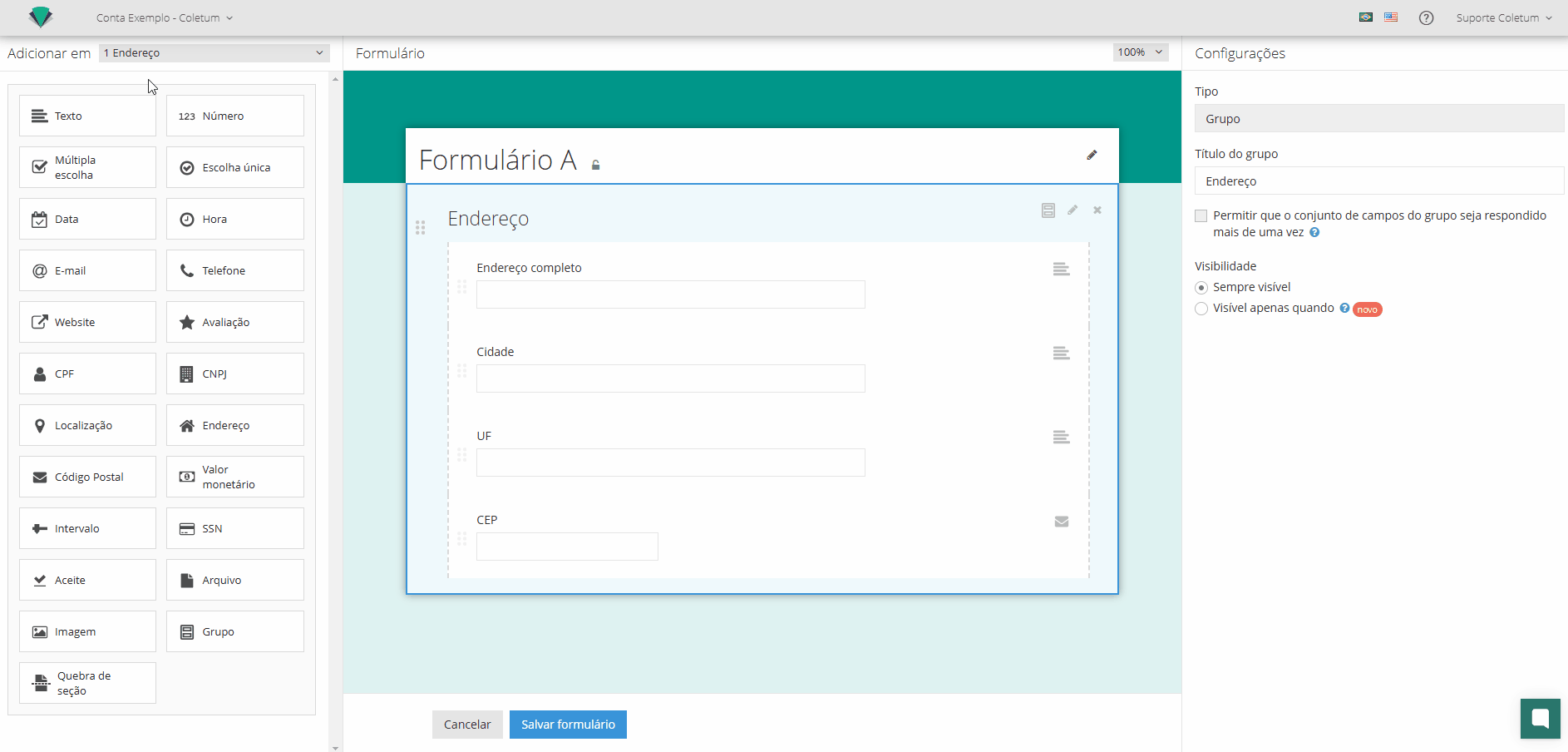
Esta opção é muito útil quando o formulário é mais extenso e possui mais de um grupo.
Se você tiver mais perguntas ou precisar de outras orientações:
Consulte nossos outros artigos na Central de Ajuda.
Entre em contato com nossa equipe de suporte nos Canais de Atendimento.
Estamos aqui para ajudar você a aproveitar ao máximo o Coletum!