
Integrar o Coletum com o Power BI permite que você aproveite ao máximo os dados coletados pela nossa plataforma. Com a integração, você pode criar dashboards sofisticados e realizar análises mais profundas dos seus dados.
Acesse o Coletum web com seu usuário administrador.
Abra o menu principal e depois Web service.
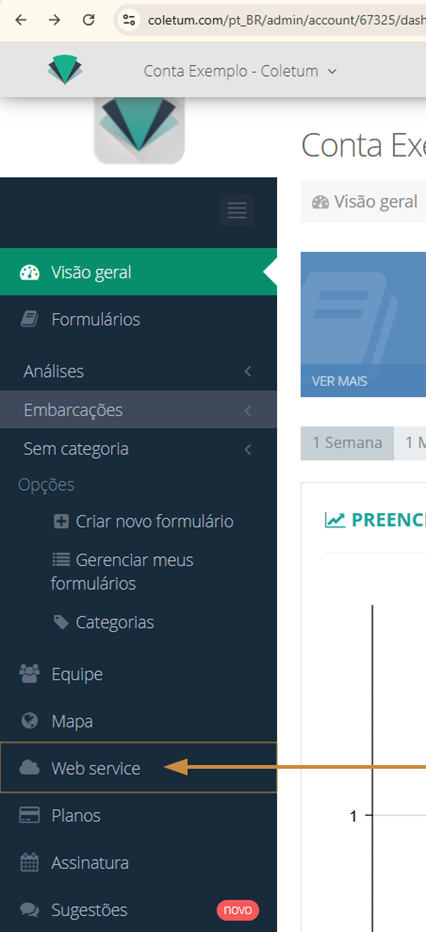
Selecione Adicionar token.
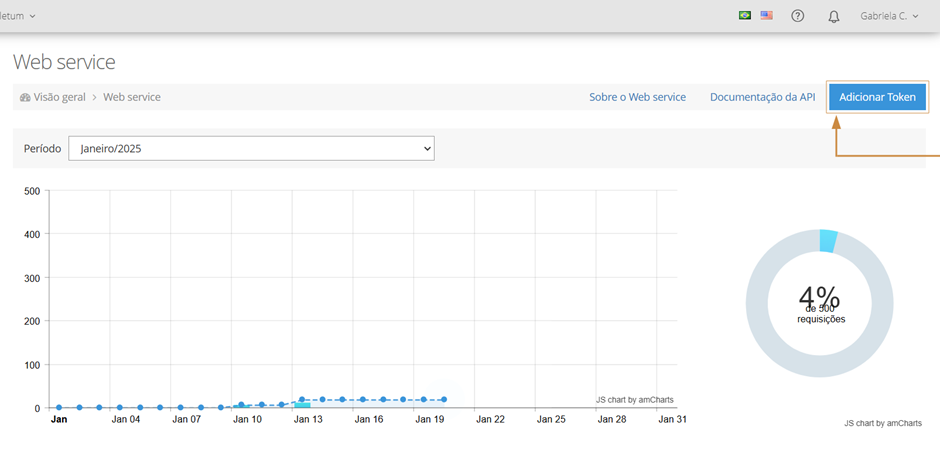
Escreva o nome para identificar a integração e clique em Salvar.
O novo token aparecerá disponível logo abaixo. Clique em Visualizar Rotas para copiar o link da integração.
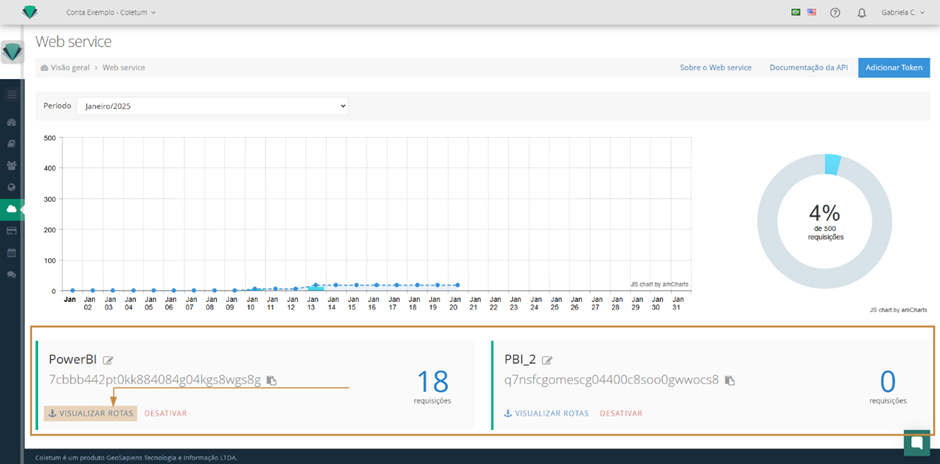
Identifique o formulário desejado na lista. Expanda-o para visualizar suas opções de link. Cada opção tem um propósito específico:
Link Formulário: Apresenta informações básicas do formulário, como nome, ID, status e etc.
Link Configuração de formulário: Apresenta a configuração, regras e parâmetros definidos na estrutura do formulário.
Link Preenchimentos: Exibe todos os campos e as respostas recebidas nos preenchimentos do formulário. Usaremos este link, essencial para análise de dados, pois compila todas as entradas feitas pelos usuários ao responderem o formulário.
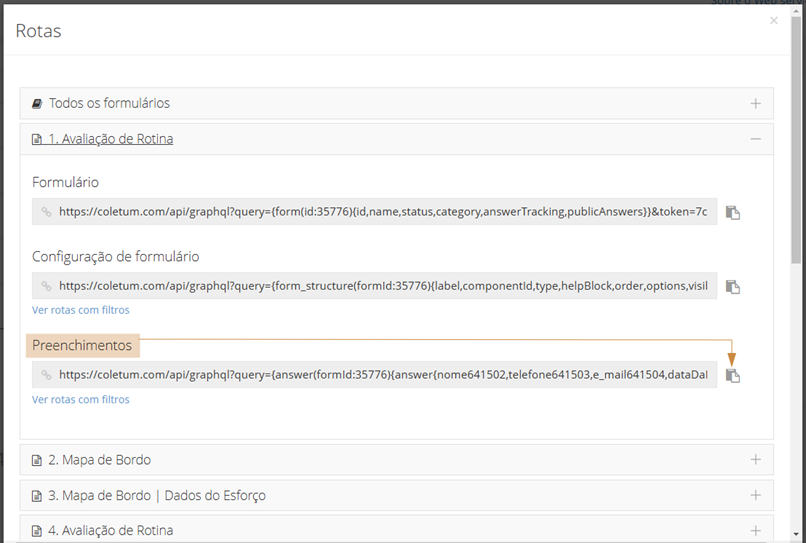
Abra o Power BI Desktop. No menu Página Inicial, selecione Obter Dados e depois a opção Web.
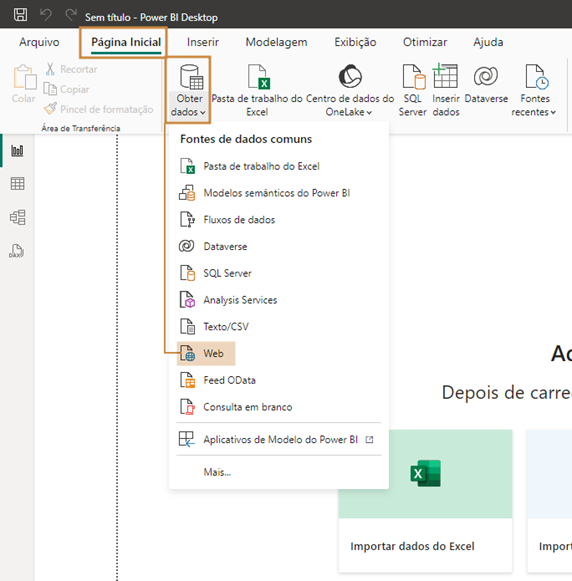
A janela Da Web será aberta. Na opção Básico, cole o link copiado do Coletum (Parte I - passo 6), e clique em OK.
A tela do editor do Power Query abrirá para que você selecione e confirme os dados desejados para a importação.
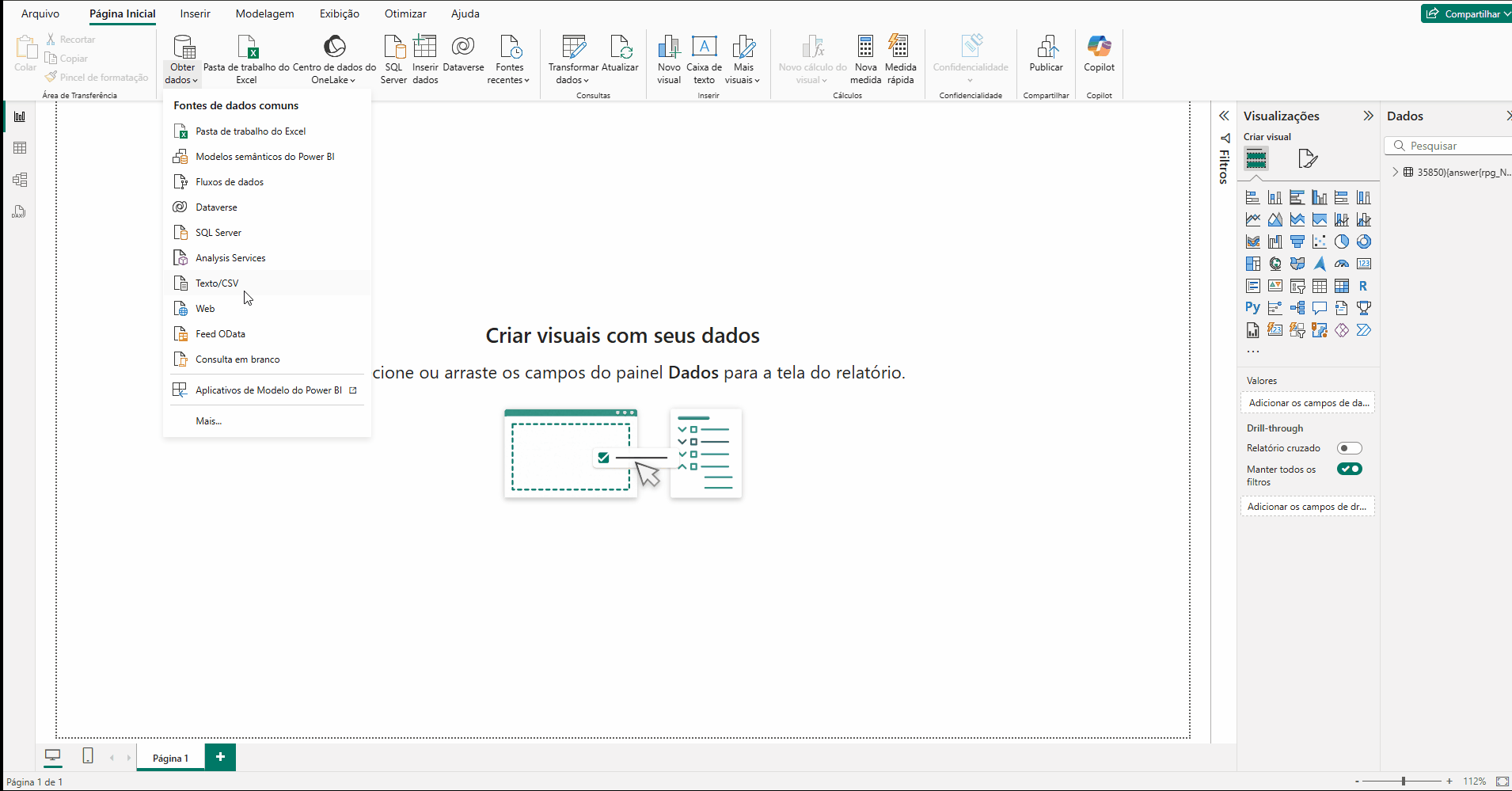
Na parte III a seguir, veremos como selecionar apenas os dados relevantes para suas análises, retirando dados desnecessários da importação.
Caso tenha importado a URL completa, ao carregar dados do Coletum no Power BI, você pode selecionar apenas os campos relevantes, otimizando seu trabalho e garantindo que apenas os dados necessários sejam realmente importados. Para isso, siga estes passos:
Ainda no editor do Query, veja a prévia dos dados e identifique as colunas que são relevantes e aquelas que podem ser removidas.
Nas colunas que não irá importar, clique com o botão direito no cabeçalho e selecione Remover para excluir esses dados. Você também pode selecionar várias para remover de uma só vez; basta selecionar o cabeçalho de uma primeira coluna, segurar o botão CTRL e selecionar as outras colunas. Finalize com o botão direito e escolher a opção Remover.
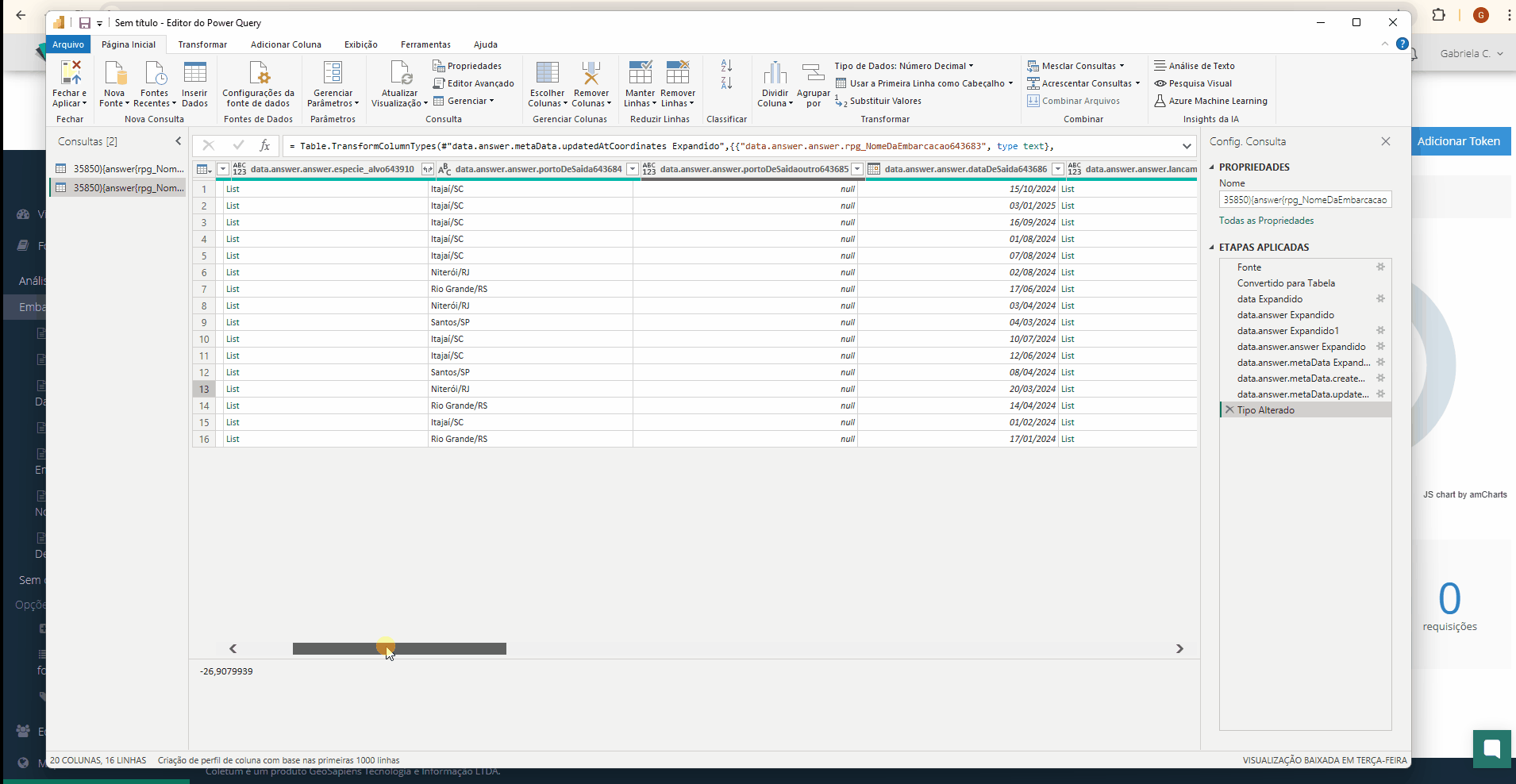
Depois de concluir a seleção dos dados necessários, proceda com outras ações necessárias no tratamento dos dados, como correção do formato de cada coluna, divisão de colunas e dados, etc.
Selecione a opção Fechar e Aplicar no Power Query para confirmar e fazer a importação oficial dos dados.
Pronto! Com isso estará apto a seguir com as etapas de análise e criação de dashboards.
Atualizações no Power BI Desktop
Sempre que precisar atualizar os dados, clique na opção Atualizar na aba Página Inicial do Power BI Desktop. Isso atualizará os dados manualmente, garantindo que esteja trabalhando com as informações mais recentes.
Atualizações automáticas para Dashboards online
Diferente da versão Desktop, para os dashboards postados online no Power BI Service, é possível configurar a atualização automática. Para isso:
Acesse o Power BI Service com suas credenciais.
No painel à esquerda, selecione o workspace onde o relatório está publicado.
Clique na aba Conjuntos de Dados.
Localize o conjunto de dados associado ao seu relatório. Clique nos menu ao lado do nome (três pontos) e selecione Configurações.
Na seção Atualização Agendada, ative a opção Manter dados atualizados.
Configure a frequência e o horário desejado para as atualizações.
Clique em Aplicar para salvar as configurações da atualização automática.
Se possível faça testes, ou acompanhe as próximas atualizações, para garantir que os dados estejam sendo atualizados conforme configurado.
Problema: URL muito longa
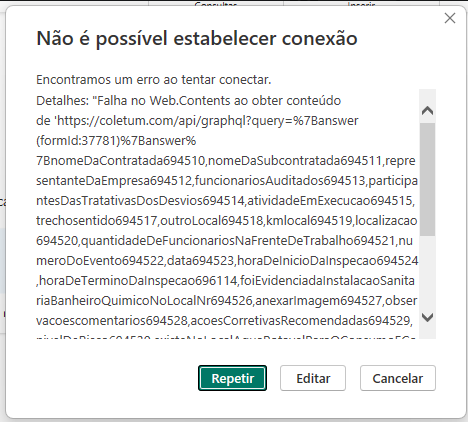
Especialmente em formulários extensos, que contém uma grande quantidade de campos, você pode encontrar esse erro na hora de inserir a URL da integração no Power BI (passo 2). Isso acontece pois a URL gerada inclui todos os campos existentes na estrutura do formulário, o que a pode tornar muito extensa para ser processada de uma só vez pelo servidor. Como resultado, você recebe o erro “Falha no Web.Contents ao obter conteúdo”.
Tentando acessar a mesma URL no navegador, vemos o erro “Request-URI Too Long: The requested URL’s length exceeds the capacity limit for this server”.

Soluções!
Remover campos desnecessários
Análise: Revise os campos que estão na URL e identifique quais são desnecessários para sua análise.
Redução: Remova da URL esses campos desnecessários, reduzindo assim o tamanho do link e importando apenas dados relevantes.
Dividir a URL para duas importações
Divisão: Divida a URL em duas partes lógicas para sua análise.
Realize importações separadas, uma URL por vez (passo a passo da Parte II).
Depois de importar ambas, mescle as tabelas utilizando um campo comum, como por exemplo um ID, para unir os dados.
A integração do Coletum com o Power BI pode transformar a maneira como você analisa e utiliza os dados coletados. Seguindo esses passos, você garante que apenas os dados relevantes sejam carregados e utilizados no Power BI, facilitando as análises e criação de relatórios precisos e insights valiosos. Além disso, a configuração de atualizações automáticas garante que seus dashboards estejam sempre com os dados atualizados em tempo real.
Consulte nossos outros artigos na Central de Ajuda.
Entre em contato com nossa equipe de suporte nos Canais de Atendimento.
Estamos aqui para ajudar você a aproveitar ao máximo o Coletum!