
Criar um formulário eficiente é essencial para coletar dados de forma organizada e prática. No Coletum, tornamos esse processo intuitivo e direto.
Este guia o levará por cada etapa da criação. Caso você ainda não esteja familiarizado com o ambiente de formulários, recomendamos a leitura do artigo Introdução aos Formulários. Ele será seu guia inicial e lhe dará uma visão abrangente desse importante ambiente e suas funcionalidades.
Acesse o menu principal > Formulários.
Clique em Adicionar um formulário.
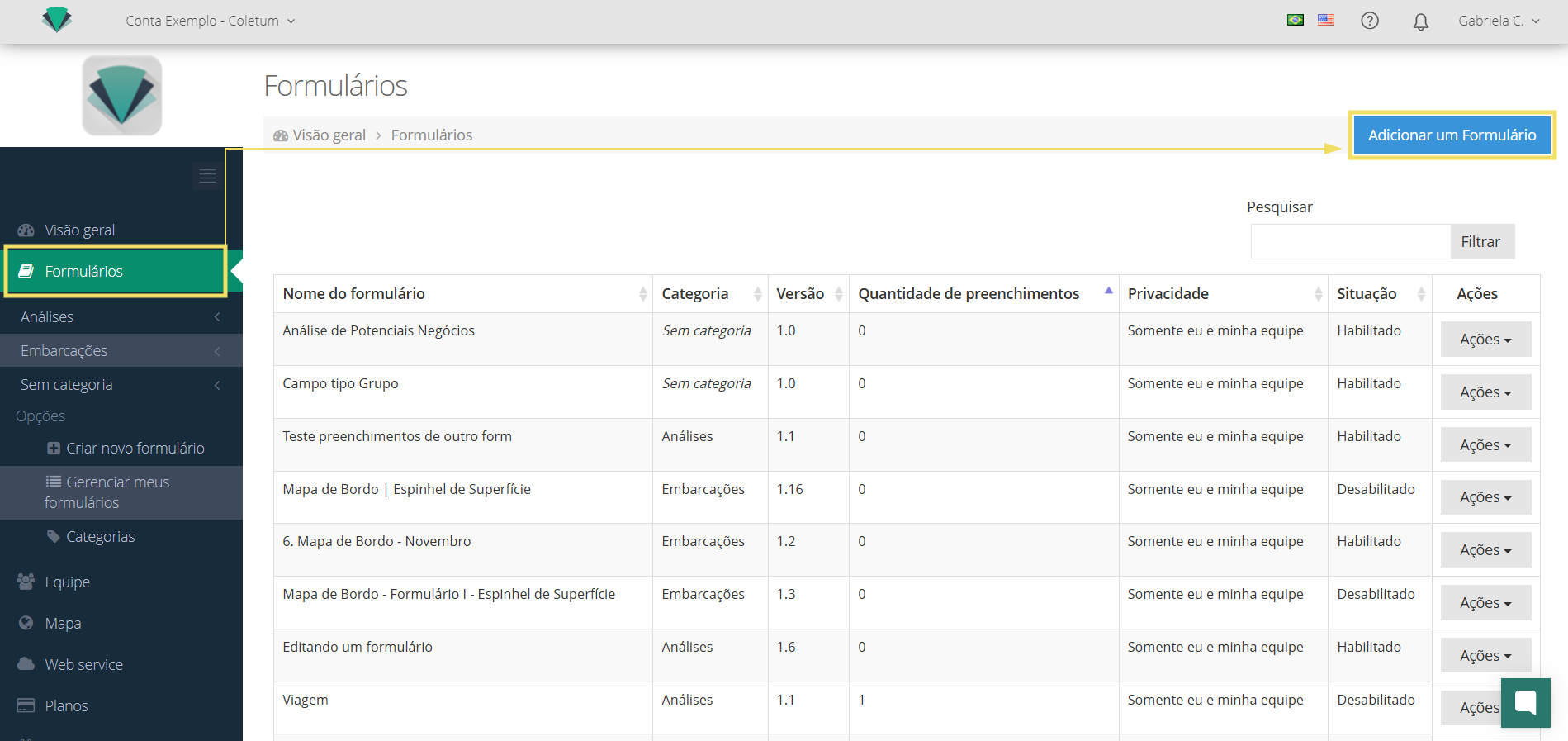
Você será levado para a tela de criação e edição de formulários. Ela é dividida em três partes principais (como numeradas na imagem abaixo):
Tipos de campos: Tipos de campo para criar as perguntas do formulário, de acordo com o formato de resposta desejada.
Estrutura do formulário: Visualização da estrutura do formulário, com suas perguntas e seções.
Configurações: Onde você define as configurações gerais do formulário e das questões a serem criadas.
A seguir abordaremos cada uma dessas partes, seguindo a ordem acima.
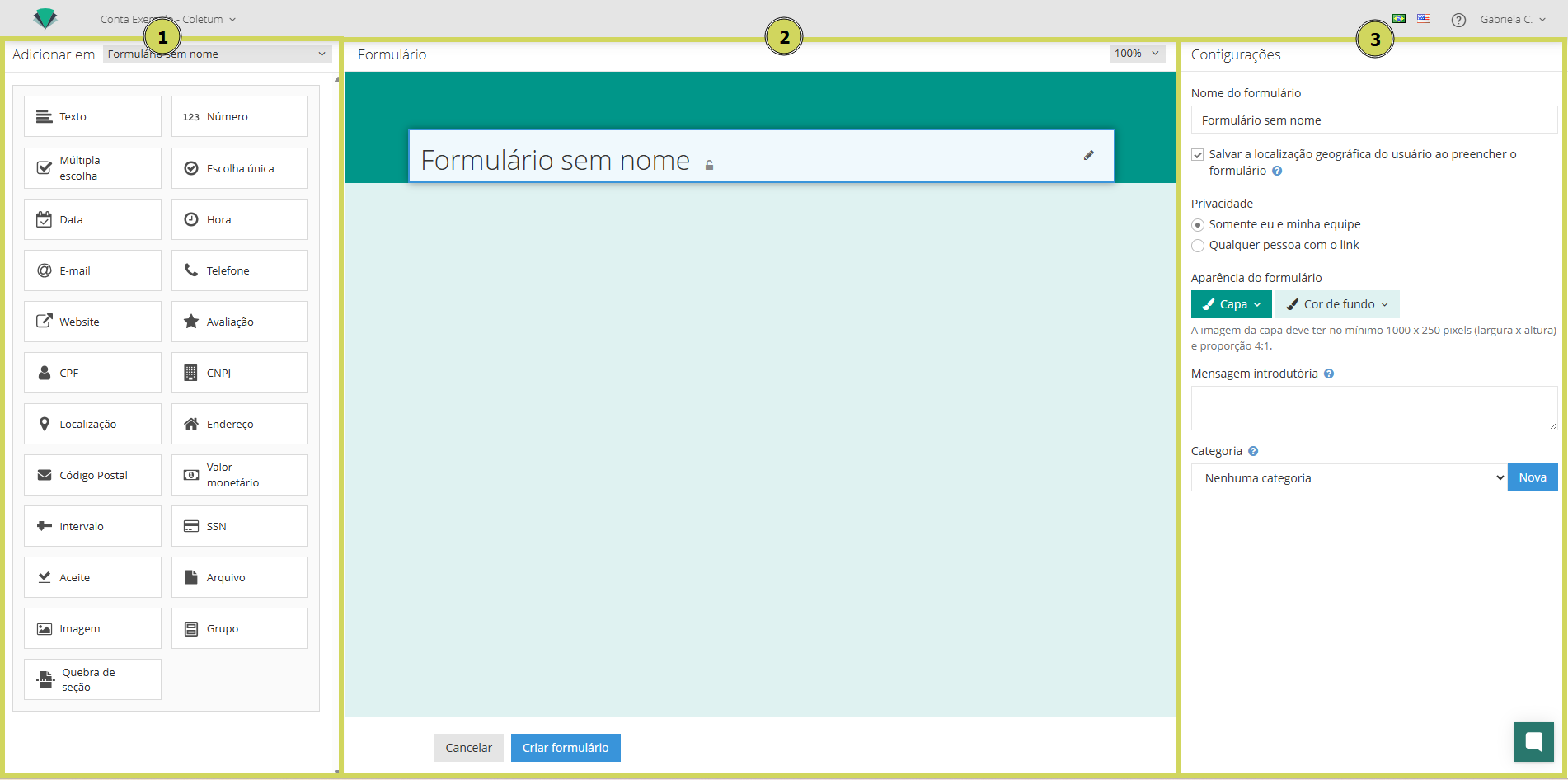
Assim que você inicia um novo formulário, à direta estarão as opções de configuração geral dele, como o título, localização, privacidade e outros. Você pode começar pelas configurações gerais, ou começar criando suas questões e finalizar na configuração geral. Faça como você sentir mais confortável e prático.
O Coletum oferece diferentes tipos de campos para atender a diversos formatos de resposta esperados. Escolha cada campo pensando no tipo de resposta que deseja receber.
Para começar a construir seu formulário:
Selecione o tipo de campo da lista à esquerda, e o mesmo será adicionado no corpo do formulário. Configure à direita suas informações.
Visualize e organize seus campos na ordem desejada, arrastando-os para cima ou para baixo > Artigo relacionado Como organizar a ordem das questões no formulário?
Agrupe campos relacionados usando campos como Grupo ou Quebra de seção, caso ajude a organizar visualmente seu formulário.
Configure cada campo adicionado, de acordo com seu painel de configurações à direita.
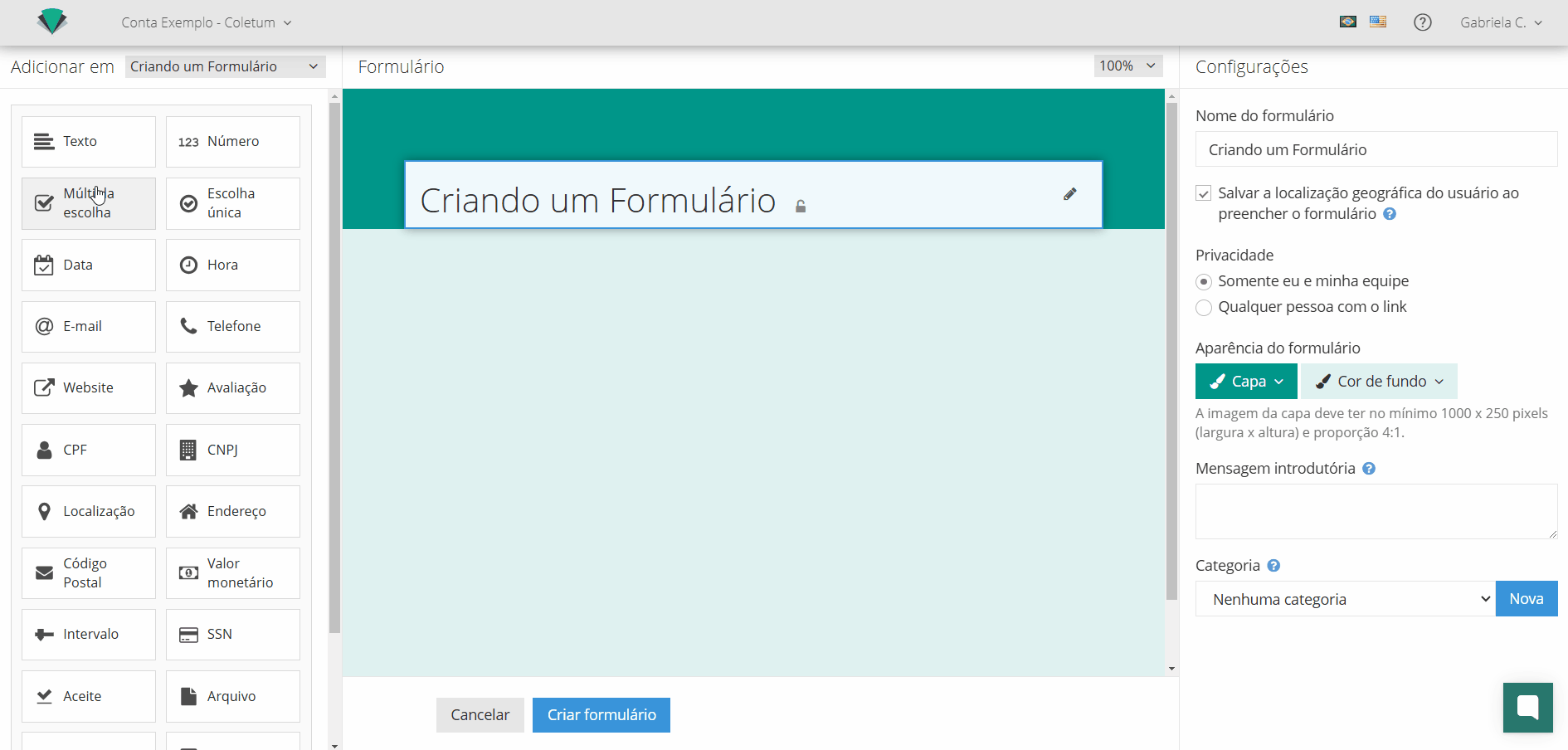
No centro da tela você verá a estrutura do seu formulário sendo construído. Ela é composta por:
Cabeçalho: Área superior do formulário onde aparece o título e o texto auxiliar que você definiu nas configurações gerais.
Corpo do formulário: Esta é a área principal onde você adicionará os campos (perguntas) do seu formulário e poderá visualizar a estrutura.
Lateral esquerda: suas opções de campo para criar suas questões.
Lateral direita: configurações gerais do formulário e dos campos escolhidos.
Botões de ação: Na parte inferior você encontra botões para salvar/publicar, ou cancelar alguma criação/edição em andamento.
As configurações gerais do formulário, assim como dos campos, ficam à direita da tela.
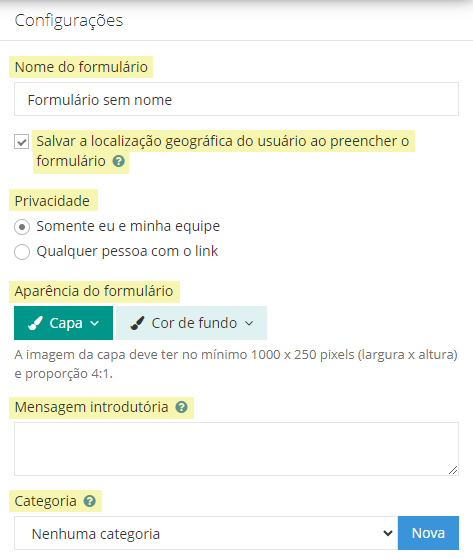
Nome do formulário
“Salvar a localização geográfica do usuário ao preencher o formulário?”: Se selecionado, esse campo irá solicitar que o usuário (quem responde ele no aplicativo) aceite o envio de sua localização. Para melhor precisão, é importante ter o local ativo no dispositivo. A precisão pode variar de acordo com o dispositivo utilizado.
Privacidade: Defina se o formulário deve ser acessado apenas pela sua equipe ou via link público.
Somente eu e minha equipe: Por padrão, colaboradores podem visualizar e editar apenas seus próprios preenchimentos, enquanto administradores têm acesso total.
Link Público: Permite que qualquer pessoa com o link acesse e responda o formulário > Saiba mais em Como compartilhar formulário com link público?
Aparência (opcional): configure a aparência do formulário, podendo adicionar uma capa e definir uma cor de fundo para ele. Saiba mais em Como personalizar um formulário?
Mensagem introdutória (opcional): descreva uma introdução ou orientação logo abaixo do nome do seu formulário.
Categoria (opcional): crie pastas/categorias para organizar seus formulários no menu principal > Saiba mais em Como gerenciar os formulários por categorias?
Sempre que desejar abrir as configurações do formulário, basta dar dois cliques no seu título ou clicar no ícone de edição ao lado direito.
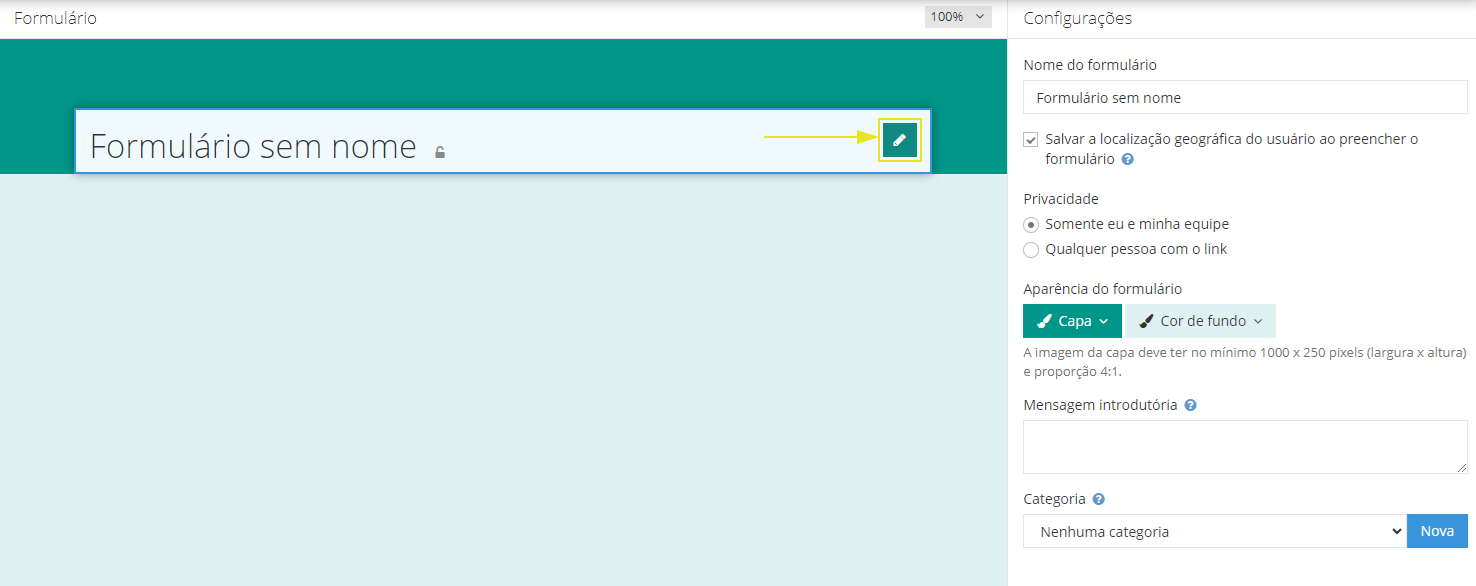
Após concluir e revisar as configurações do formulário e campos, salve-o clicando em Criar Formulário. Seu formulário será publicado e estará disponível para uso.
Após salvar, você é direcionado novamente para a seção Formulários. Para encontrar o recém criado, busque-o na lista apresentada ou utilize o campo Pesquisar.
Consulte nossos outros artigos na Central de Ajuda.
Entre em contato com nossa equipe de suporte nos Canais de Atendimento.
Estamos aqui para ajudar você a aproveitar ao máximo o Coletum!