Visualizar os preenchimentos coletados é um passo essencial, tanto para revisar e analisar os dados quanto para fazer edições, correções ou atualizações necessárias. Este processo fundamental garante a precisão e integridade das informações que você coleta.
Seja qual for a sua necessidade, desde uma revisão até ajustes detalhados, este artigo guia você a acessar suas respostas de forma eficiente.
Passo a passo
A cada resposta dada em um formulário, você terá um preenchimento coletado. Todos os preenchimentos, coletados e sincronizados, ficam salvos na sessão de cada formulário, dentro do Coletum web.
Para encontrar seus preenchimentos, siga estes passos:
Acesse o menu principal > Formulários.
Identifique o respectivo formulário e clique no menu Ações > Ver preenchimentos.
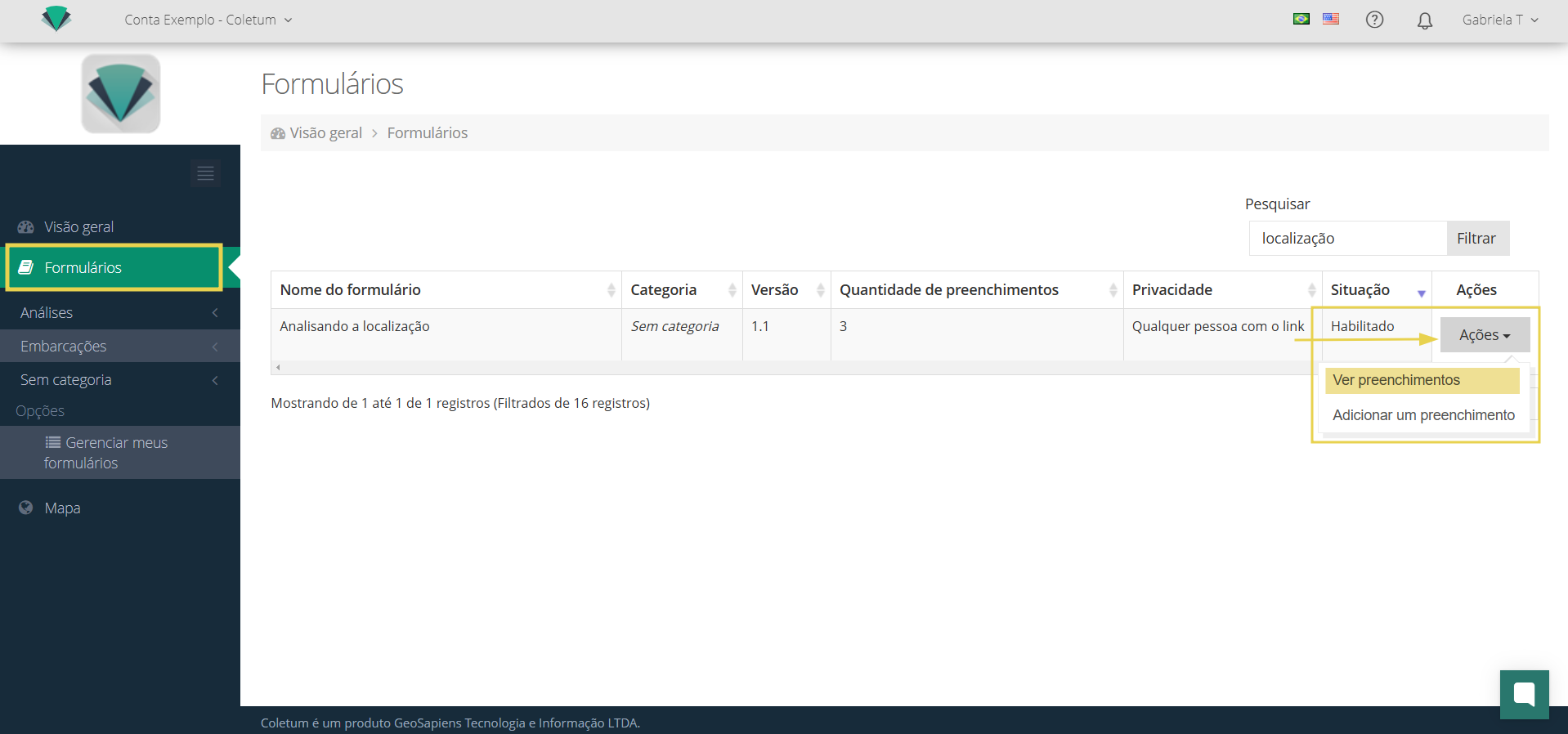
A próxima tela apresentará a lista de todos os preenchimentos do formulário.
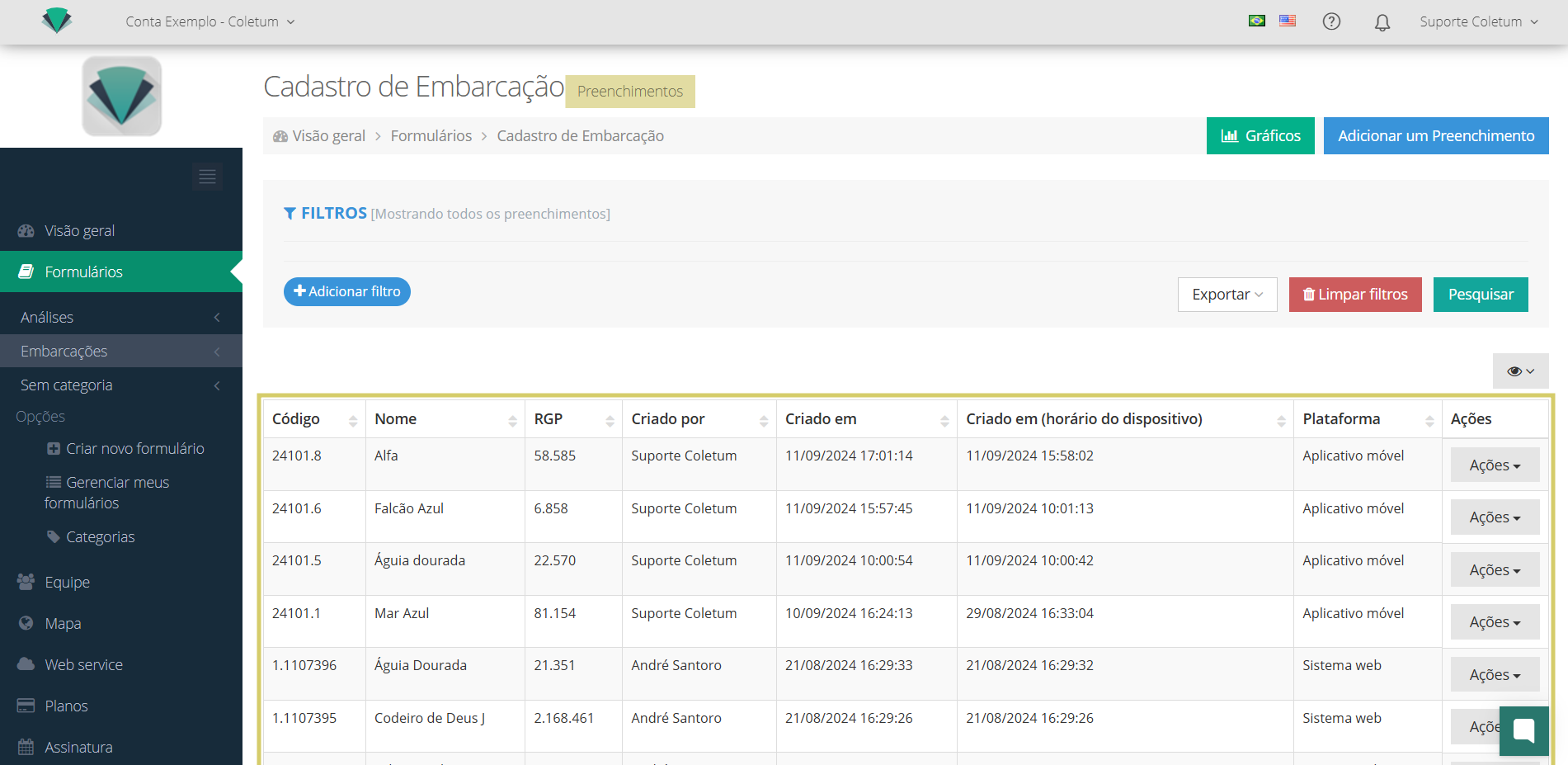
Filtros
Para facilitar a localização de preenchimentos específicos, você pode usar a função de filtro:
Na tela dos preenchimentos, utilize a opção Filtros > Adicionar filtro.
Selecione os critérios desejados, como data, criado por e outros campos específicos.
Clique na opção Pesquisar e veja o resultado na lista abaixo.
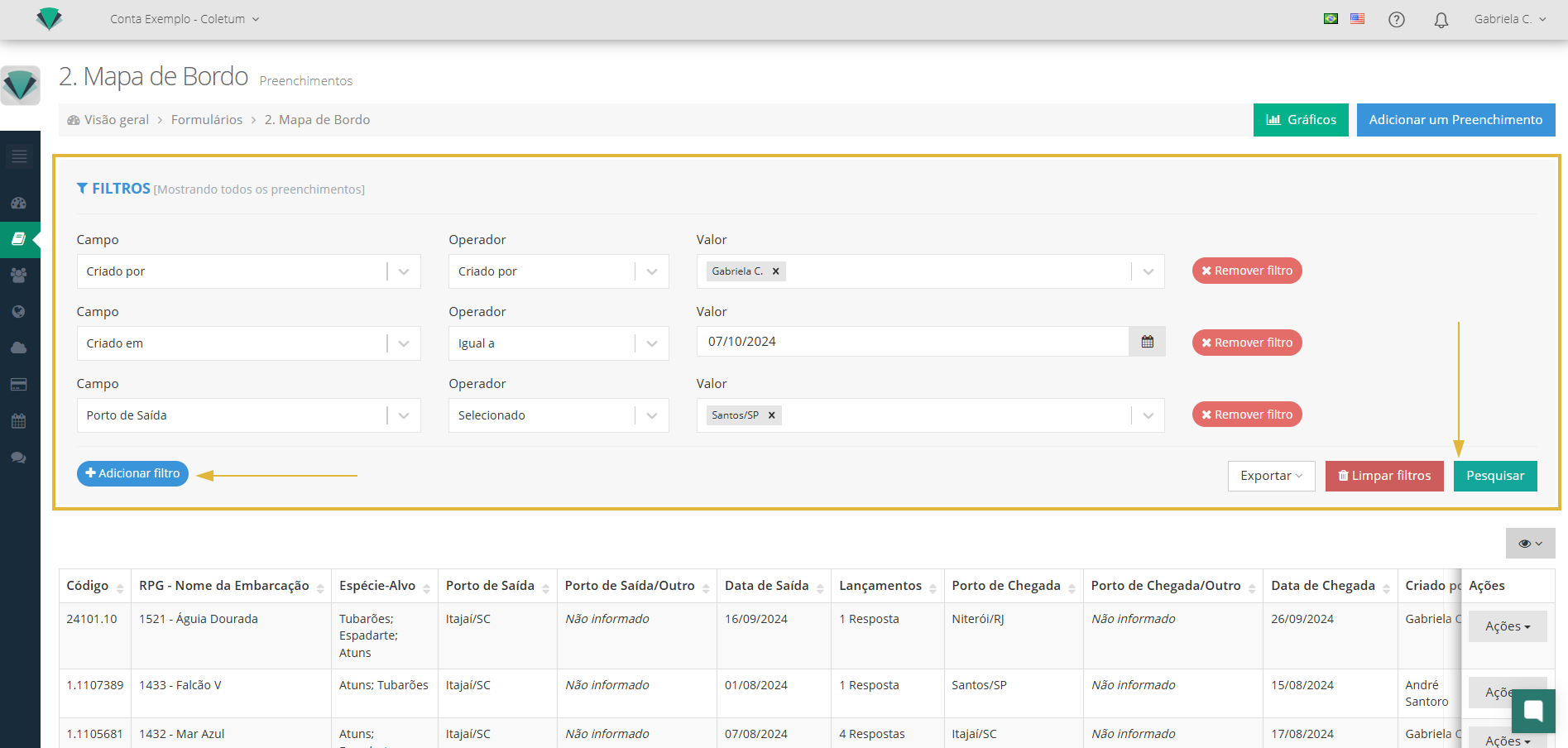
Esta função é especialmente útil quando você tem muitos preenchimentos e precisa encontrar rapidamente um em particular.
Se desejar remover os filtros aplicados, selecione a opção Limpar filtros.
Informações de registro do sistema
Além dos dados respondidos nos preenchimentos, o Coletum também gera automaticamente alguns dados padrão de cada preenchimento, que são essenciais para uma organização e análise dos dados.
Esses dados são apresentados ao visualizar ou exportar os preenchimentos, como nos exemplos abaixo:
Visualização na seção dos preenchimentos no Coletum web:
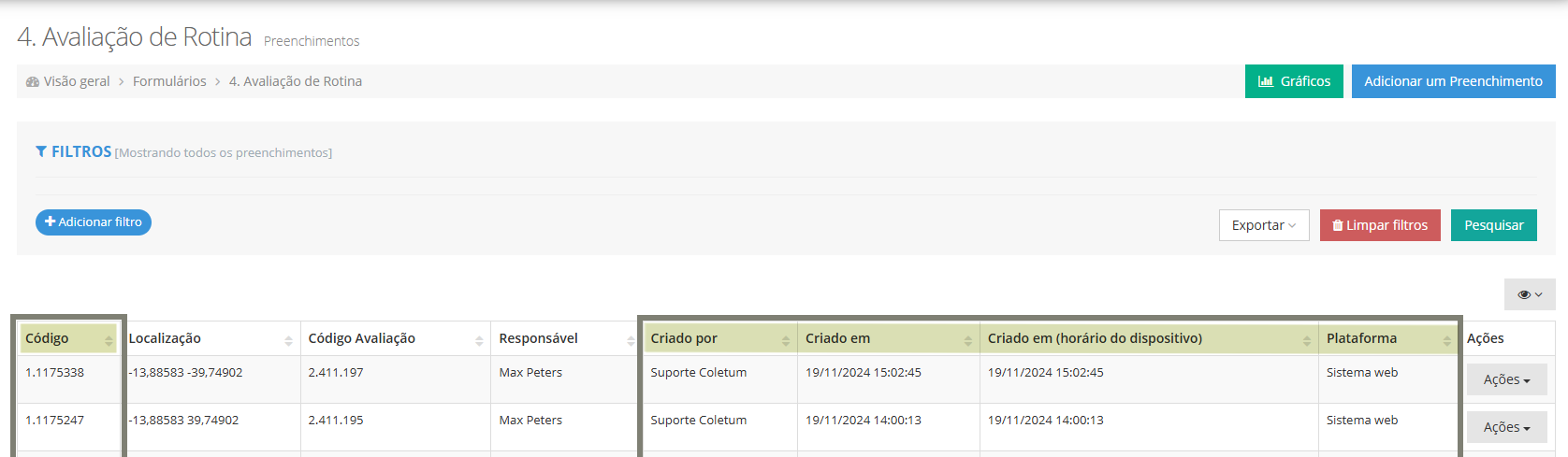
Visualização do preenchimento:
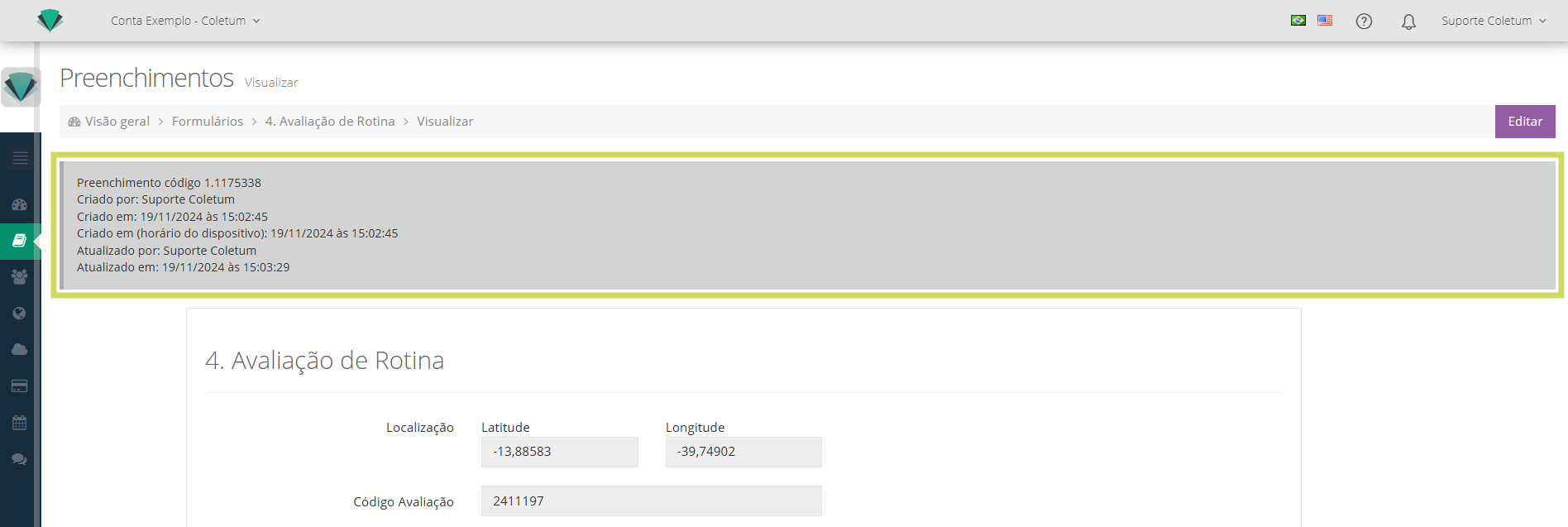
Veja a seguir o significado de cada:
Preenchimento-Código: Um identificador único gerado automaticamente para cada preenchimento.
"Criado por": O usuário responsável pelo registro do preenchimento.
Criado em: Data em que o preenchimento foi sincronizado e salvo na plataforma web.
Criado em (horário do dispositivo): Data em que o preenchimento foi criado no aplicativo móvel.
Atualizado por / Atualizado em: Quando há alguma edição realizada
Plataforma: Origem do preenchimento, via aplicativo móvel ou plataforma web.
Esses dados ajudam a garantir que você tenha um registro completo e preciso de cada preenchimento, facilitando a gestão e análise das informações coletadas.
Menu Ações
Cada preenchimento tem o menu Ações. Nele você encontrará as seguintes opções de ação:
Menu Ações > Imprimir: Para salvar o preenchimento em PDF.
Menu Ações > Visualizar: Para visualizar um preenchimento em específico.
Menu Ações > Editar: Para editar alguma resposta no preenchimento.
Menu Ações > Excluir: Para excluir um preenchimento definitivamente (para este recomendamos a leitura do artigo Como excluir um preenchimento?).
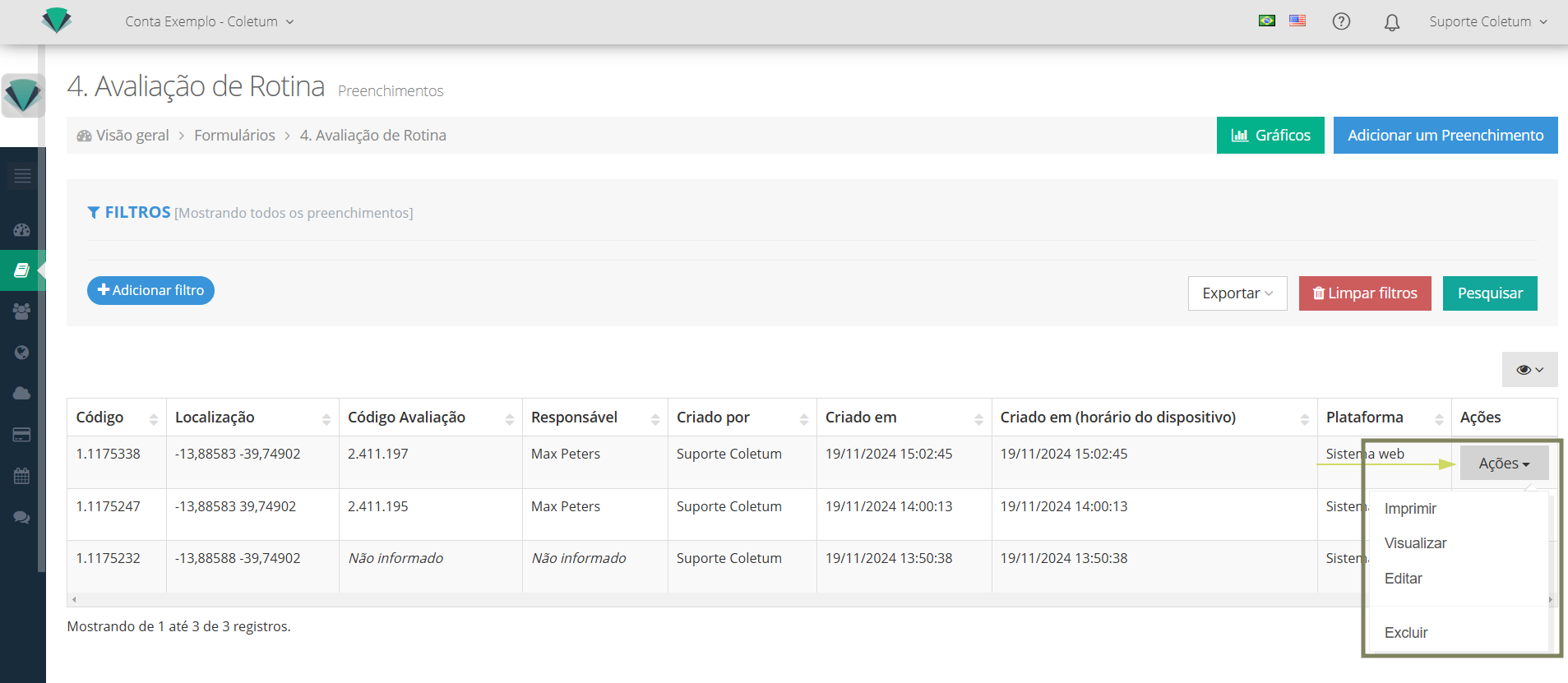
Visualizando coordenadas
A informação das coordenadas é entregue de duas formas:
Informado pela web (via navegador) ou Informado pelo aplicativo móvel: Coordenadas de onde o usuário respondeu o formulário.
Campos informados: Coordenadas informadas no campo de localização dentro do formulário.
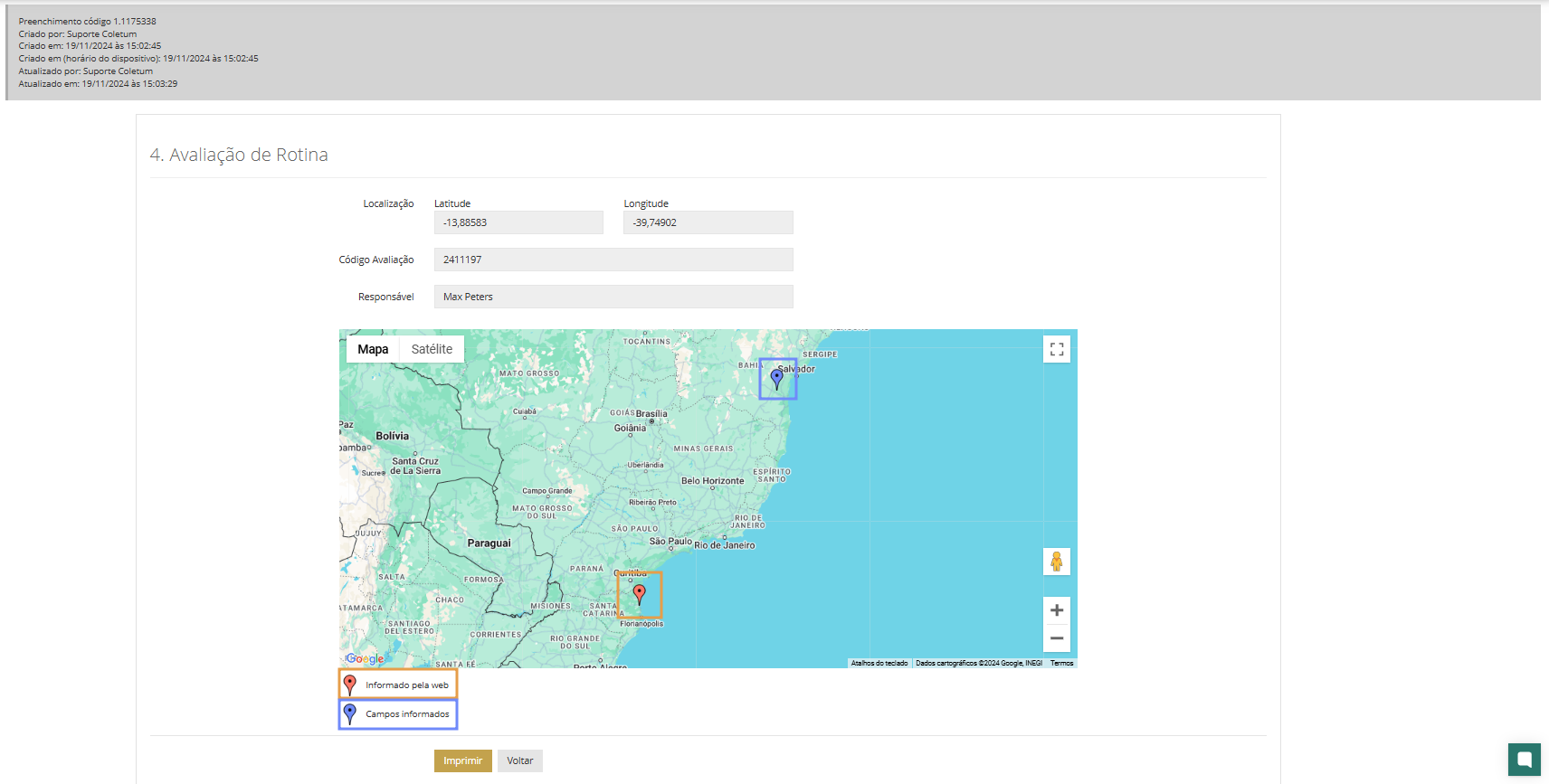
Entendendo respostas "Não informado"
Já se perguntou porque alguns campos aparecem como "Não informado" quando você está revisando as respostas dos seus formulários? Esses são campos opcionais!
Vamos entender melhor o que isso significa.
Coletum web: visualizando o "Não informado"

Preenchimentos PDF: visualizando o "Não informado"

Exportações: o campo é sempre apresentado, porém vazio quando não houver respostas.

Primeiro, é importante saber que o "Não informado" não é um bicho de sete cabeças. Na verdade, é só o jeito do sistema dizer "Ei! Este campo é opcional e foi deixado em branco". Isso acontece por alguns motivos bem simples:
Campos que aparecem e somem: Às vezes, criamos perguntas que só aparecem dependendo de outras respostas. Por exemplo, se você pergunta "Tem animais de estimação?" e a pessoa responde "Não", aquela pergunta sobre "Qual o nome do seu pet?" vai ficar como "Não informado". Faz sentido, né?
Campos opcionais: Sabe aqueles campos que não são obrigatórios? Pois é, se alguém pula eles, vão aparecer como "Não informado". Não é um erro, é só que a pessoa escolheu não responder.
Visão geral é importante: Quando você olha os resultados, seja na tela, em um PDF ou em uma planilha, todas as questões aparecem. Mesmo os que ficaram em branco. Isso é ótimo porque te dá uma visão completa do seu formulário.
Campos obrigatórios nunca ficam de fora: Se um campo é obrigatório, pode ficar tranquilo que ele sempre terá uma resposta. O "Não informado" não aparece nesses casos.
Manter tudo organizado: Mostrar todos os campos, mesmo os vazios, ajuda a manter a estrutura do seu formulário intacta. Assim, fica mais fácil analisar os dados depois.
Lembre-se: ver um "Não informado" não significa que algo deu errado. É só o sistema sendo sincero e dizendo "Olha, esta pergunta não foi respondida, mas está tudo certo!".
Dica valiosa
Você pode se deparar com um campo marcado como "Não informado" e pensar "Opa, eu precisava dessa resposta!". Se isso acontecer, mesmo que seja só uma vez, será crucial que você dê uma olhada nas configurações do formulário. Afinal, queremos garantir que você receba todas as informações importantes, certo?
O que fazer:
Entre na edição do seu formulário (artigo Como editar um formulário)
Encontre o campo que ficou sem resposta
Revise e ajuste as configurações de obrigatoriedade e visibilidade conforme necessário (artigo Configurações globais dos campos)
Lembre de sempre dar aquela conferida nas configurações dos seus campos. É importante que cada pergunta esteja ajustada do jeitinho que você precisa - seja obrigatória, condicional ou opcional.
Fazendo isso, você garante que vai receber todas as respostas importantes nos próximos preenchimentos. Nada de surpresas na hora de analisar seus dados.
Pontos importantes
O acesso aos preenchimentos varia conforme o nível de permissão do usuário
Se você não visualizar as opções descritas acima, entre em contato com o administrador da sua conta para verificar seu nível de permissões no formulário em questão.
Preenchimentos coletados via aplicativo Coletum ficam salvos no dispositivo, até que sejam sincronizados. A partir do momento da sincronização, os preenchimentos coletados são transferidos do aplicativo móvel para o web. Eles são salvos no servidor, e ficam disponíveis para análise, edição, exportação e qualquer outra ação, diretamente através do Coletum web.
Artigos relacionados
Ficou com alguma outra dúvida?
Consulte outros artigos da Central de Ajuda.
Entre em contato com nossa equipe de suporte nos Canais de Atendimento.
Estamos aqui para ajudar você a aproveitar ao máximo o Coletum!
