
Precisa fazer algumas mudanças no seu formulário? Nada mais fácil!
Este artigo é um guia completo sobre edição de formulários no Coletum. Para facilitar sua navegação, utilize o menu direito para ir diretamente ao tópico de seu interesse.
Ao editar um formulário, é crucial entender como as alterações afetam os dados coletados nos preenchimentos já recebidos:
Questões novas: Os campos novos são adicionados aos preenchimentos existentes, mas aparecerão em branco.
Questões editadas: As perguntas são atualizadas nos preenchimentos existentes, mas as respostas dadas são mantidas.
Questões excluídas: Ao excluir um campo, todas as respostas recebidas em preenchimentos anteriores são igualmente removidas. Isso pode afetar a integridade dos dados históricos.
Para editar ou criar formulários, é necessário ter perfil de administrador no Coletum. Se você tem as permissões necessárias, siga estes passos:
Faça login no Coletum web.
No menu principal, abra a seção Formulários.
Localize o formulário que deseja editar
Selecione o menu Ações > Editar Formulário.
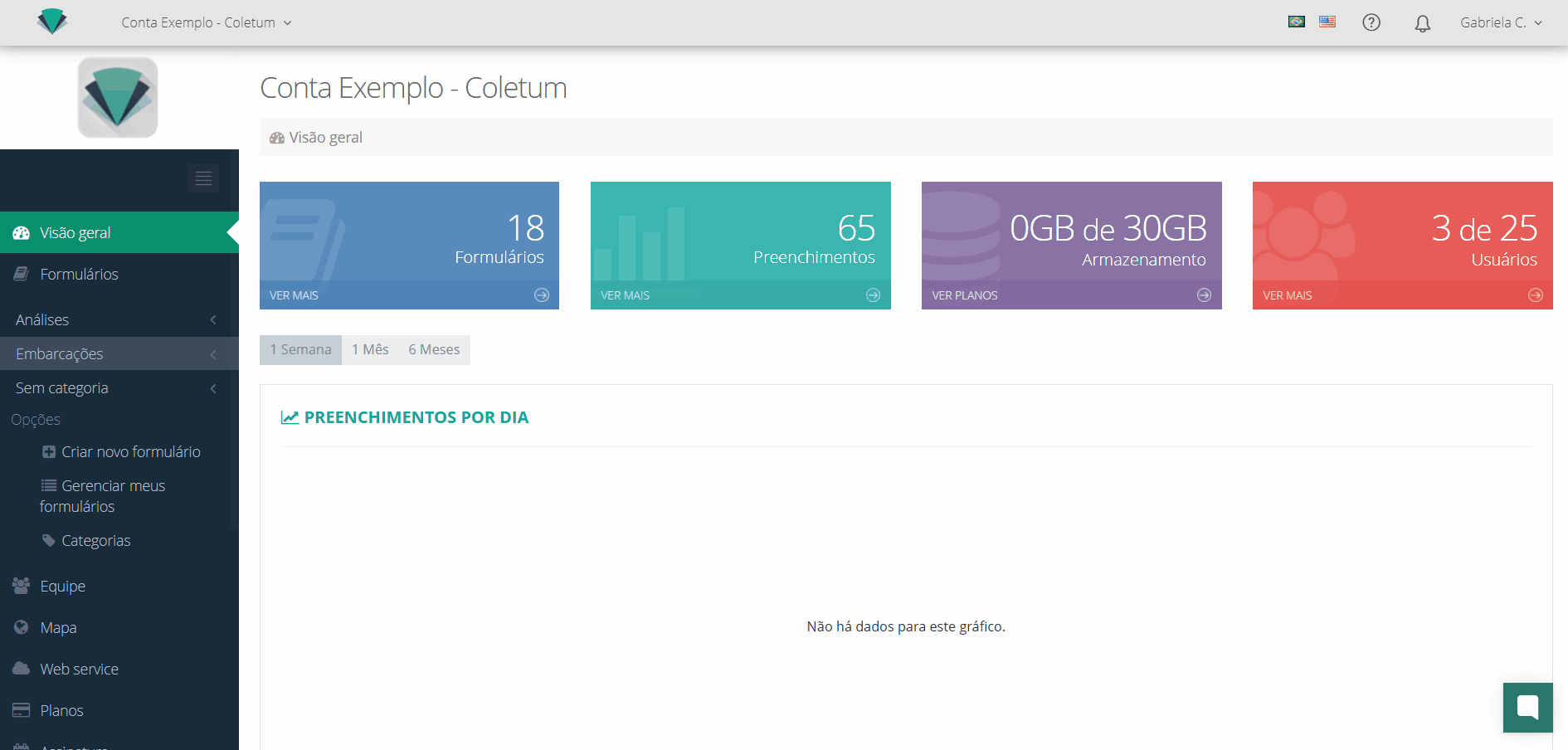
Interface de Edição
A interface utilizada para editar formulários é idêntica à de criação.
Lateral esquerda: Os tipos de campo para criar suas questões.
Área central: Visualização da estrutura do formulário.
Lateral direita: Configurações gerais do formulário e dos campos escolhidos.
Se desejar mais informações nesse ponto, consulte também o artigo Como Criar um Formulário?
Permite ajustes em vários níveis:
A. Informações gerais: Acesse as configurações gerais do formulário com dois cliques no título ou pelo ícone de edição à direita do título. É possível atualizar qualquer informação necessária.
Nome do formulário
Localização
Privacidade
Aparência
Mensagem introdutória
Categoria
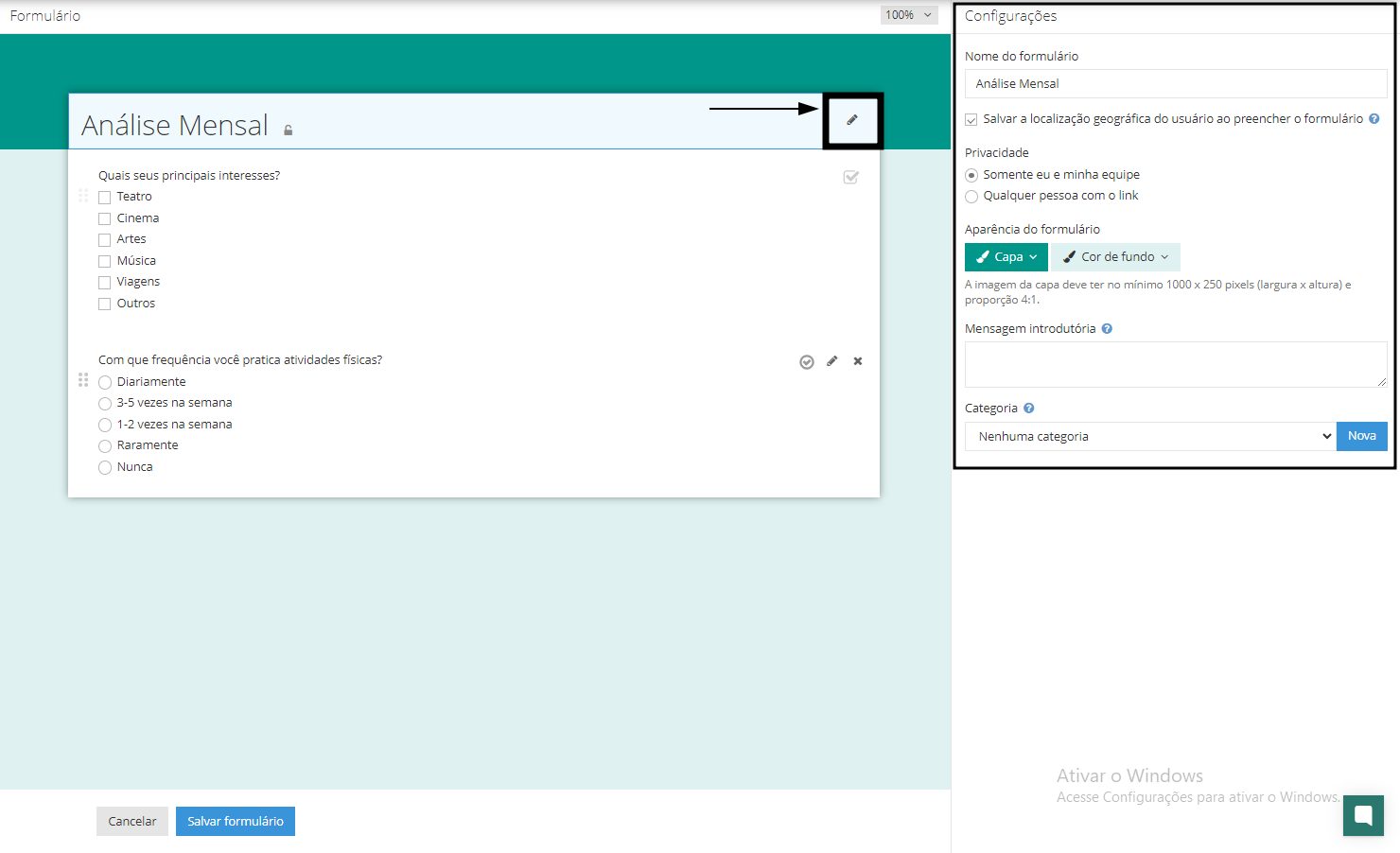
B. Ações avançadas: Além da edição de informações, você pode também:
Duplicar o formulário
Desabilitar o formulário (permanente ou temporariamente)
Excluir o formulário (com a devida cautela nesta ação)
Ajustar níveis de permissionamento da equipe
Para editar os campos/questões já existentes no formulário, selecione com dois cliques o campo que deseja alterar. Você poderá ajustar configurações globais, como:
Nome do campo ou pergunta
Texto auxiliar
Obrigatoriedade e visibilidade
Importante: Algumas configurações específicas de cada campos não podem ser alteradas após sua criação. Isso inclui:
Tipo de campo (por exemplo, mudar de texto para múltipla escolha)
Configurações específicas de certos tipos de campos
Para fazer alterações nessas configurações, siga estas etapas:
Crie um novo campo com as configurações desejadas.
Copie o conteúdo relevante do campo antigo para o novo.
Posicione o novo campo onde deseja no formulário.
Exclua o campo antigo.
No menu lateral esquerdo, selecione o tipo de campo que deseja para a nova questão.
Defina as configurações no painel direito.
Você pode reposicionar o campo na ordem que desejar. Utilize o ícone da esquerda para isso.
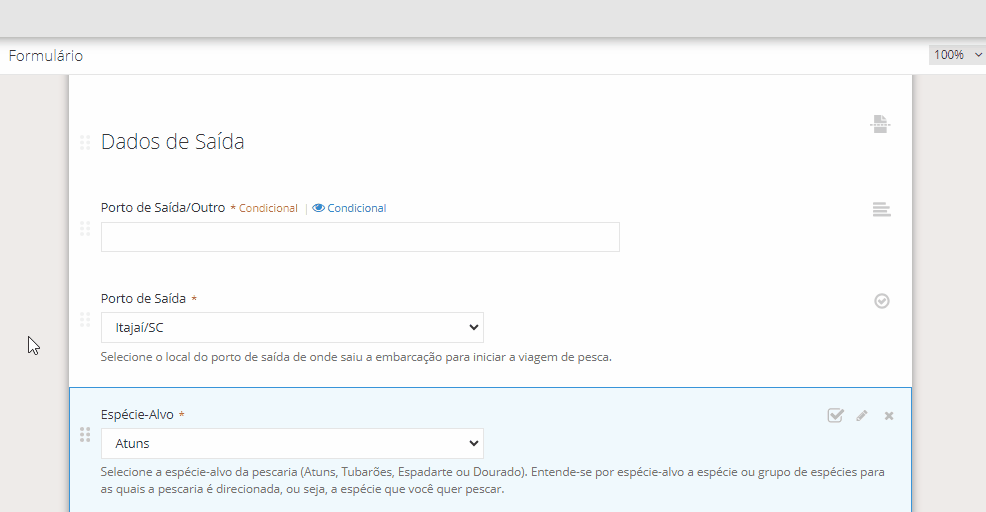
Para mais detalhes sobre os tipos de campos e suas configurações, consulte a seção Tipos de Campo.
Localize a questão: Identifique a pergunta que deseja remover na interface de edição do formulário.
Acesse a opção de exclusão: Clique no ícone de exclusão, representado por um "x" ao lado direito da pergunta.
Confirme a exclusão: Após clicar no ícone de exclusão, uma caixa de confirmação aparecerá. Revise sua escolha e confirme a exclusão.
Salve as alterações: Para que a exclusão seja efetivada, é essencial salvar as edições do formulário após confirmar a exclusão. Sem salvar, as mudanças não serão aplicadas.
Importante:
Ao excluir uma pergunta, todos os dados associados a ela serão perdidos, incluindo as respostas já coletadas em preenchimentos anteriores. Certifique-se de que a exclusão é realmente necessária antes de prosseguir, considerando o impacto nos dados históricos.
Preste atenção especial ao excluir questões que possuem lógica condicional configurada. A exclusão pode afetar outros campos que dependem da pergunta sendo removida. Sempre verifique se há condicionais associadas e, se necessário, ajuste as outras questões para manter a integridade do formulário.
Irreversibilidade: Após excluir campos e salvar o formulário, não é possível recuperar a versão anterior. Se não tiver certeza das alterações a fazer no formulário, sugerimos duplicar o formulário. Assim, você terá uma versão separada para confirmar ou não as edições antes de aplicar as mudanças permanentemente.
Exemplo Prático: Você pode querer excluir perguntas que não são mais relevantes, como opções de produtos descontinuados ou perguntas que foram substituídas por novas.
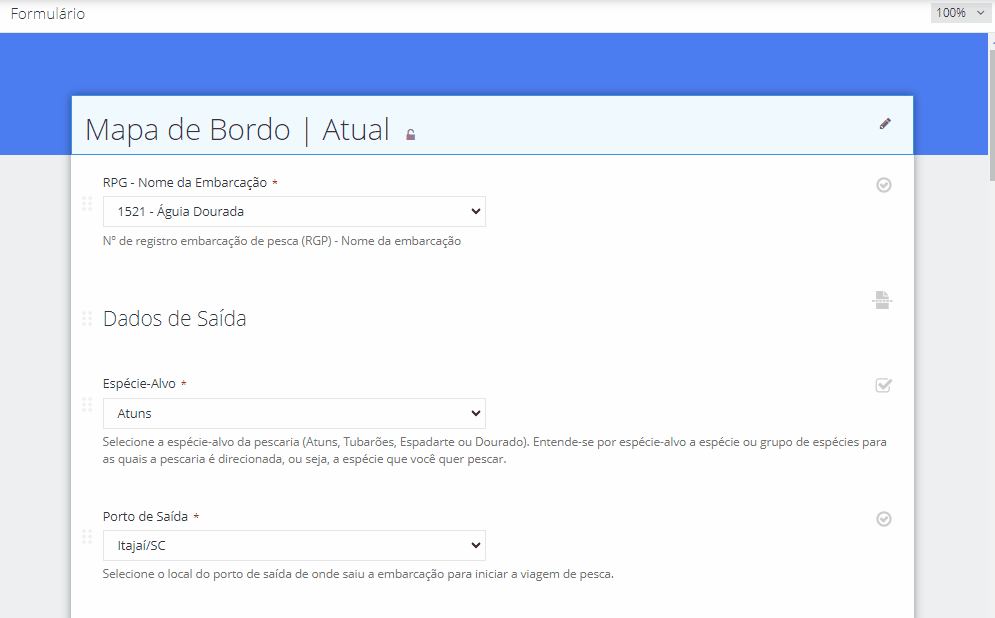
Quando a resposta de uma pergunta depender da resposta recebida em outra questão anterior, crie lógicas condicionais, adaptando a sequência do formulário às respostas do usuário:
Selecione o campo que deseja condicionar.
Configure os itens de obrigatoriedade e visibilidade condicionais (obrigatório/visível "apenas quando") nas configurações à direita.
Exemplo: Mostrar a questão "Qual é o valor estimado do projeto?" apenas quando a pergunta anterior "Qual o status da proposta?" receber a resposta "Aprovado".
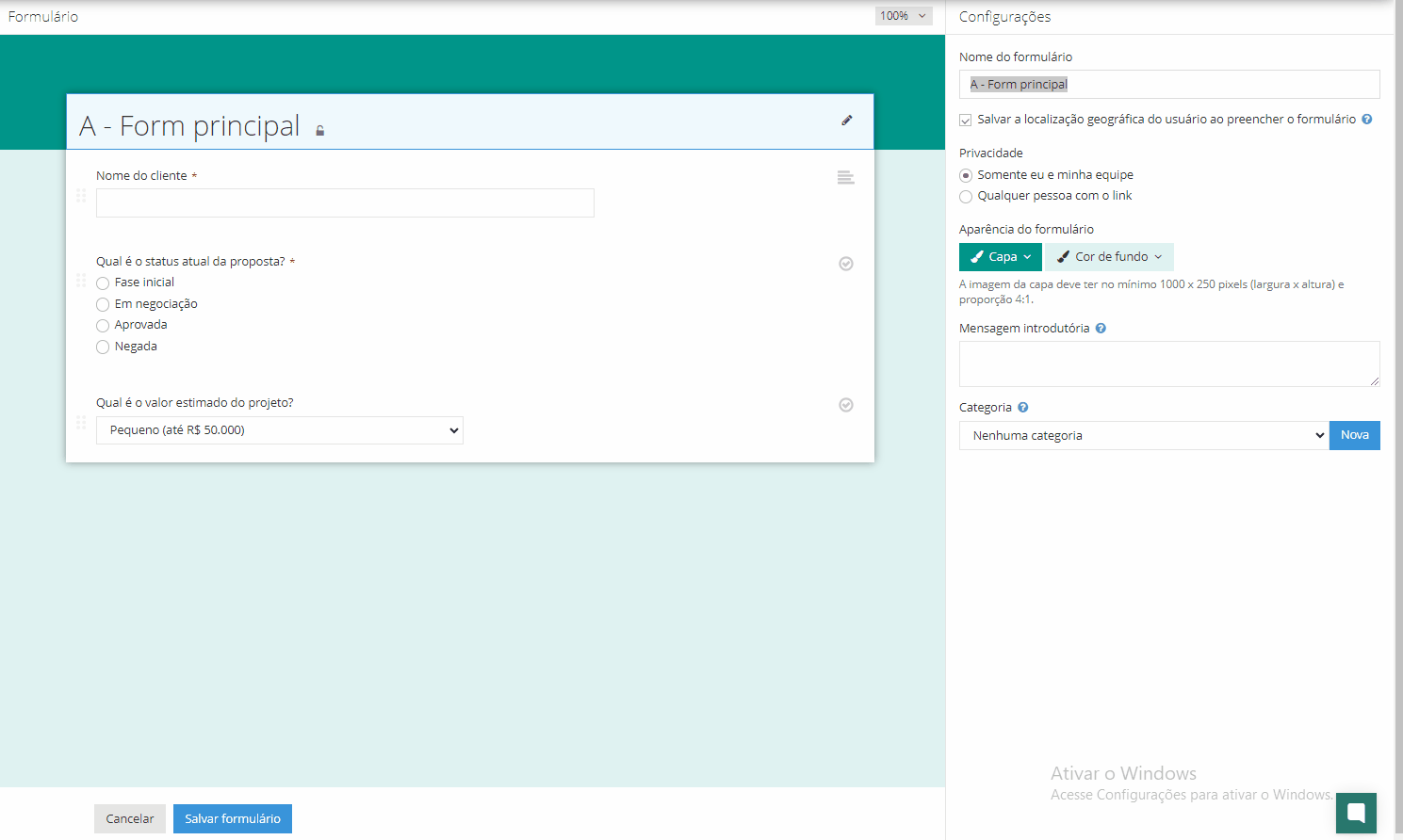
Precisa de mais informações sobre a lógica condicional? Leia o artigo sobre criação de formulários.
Nas configurações gerais do formulário, vá para a seção Aparência do formulário. Personalize:
Cores de capa e fundo
Imagem de capa (deve ter no mínimo 1000x250 pixels (largura x altura) e proporção 4:1.)
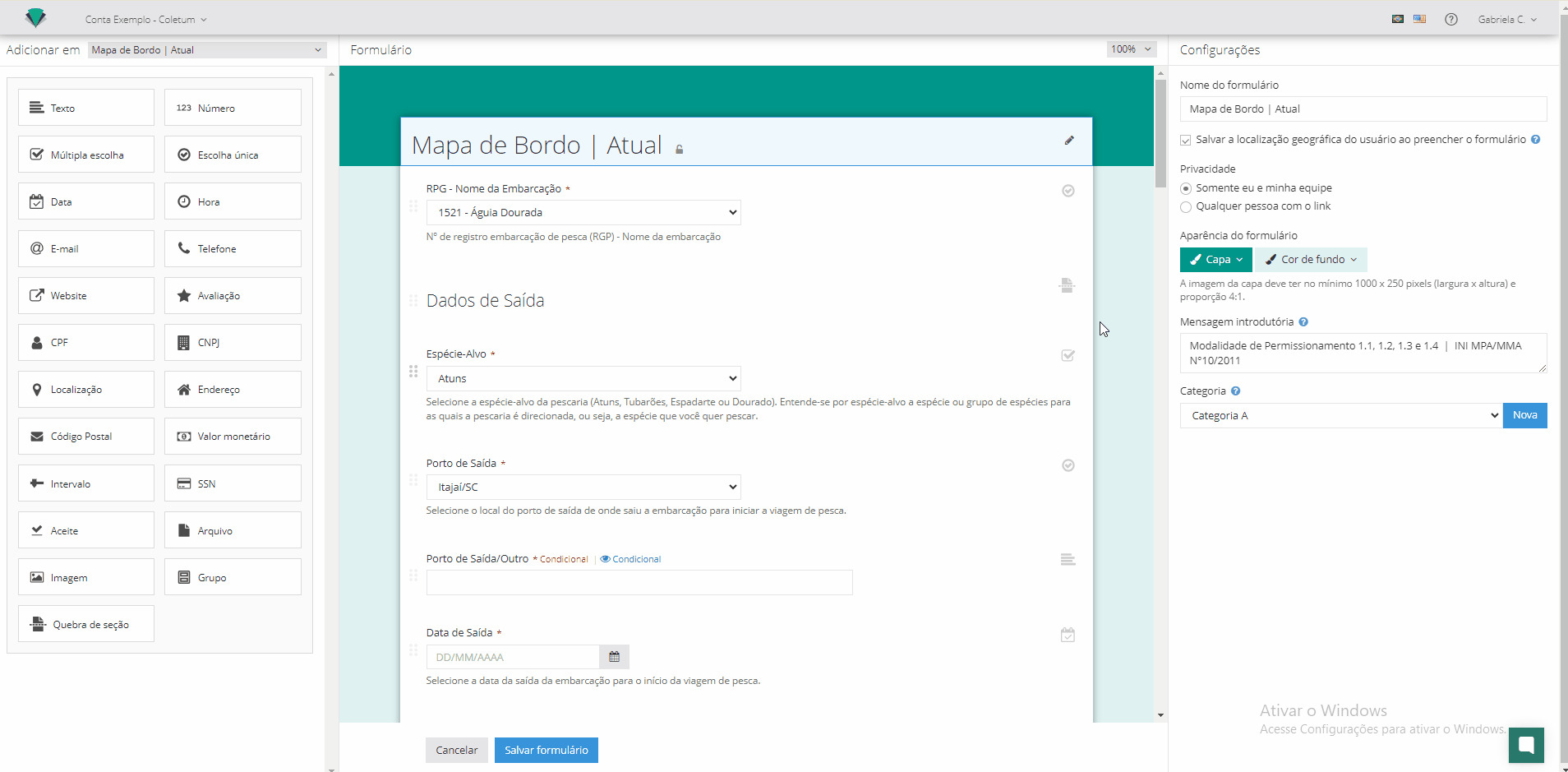
Para visualizar e testar seu formulário durante o processo de edição, siga estas etapas:
Abra duas janelas no seu navegador:
Na primeira, mantenha a tela de edição do formulário aberta.
Na segunda, abra o formulário no modo de preenchimento (Formulário > Ações > Adicionar um preenchimento).
Processo de teste:
Faça as edições necessárias na primeira aba e salve as alterações.
Alterne para a segunda aba e atualize a página (F5).
Visualize e teste o preenchimento do formulário como se fosse o usuário final.
Verifique cuidadosamente:
Se todas as alterações foram aplicadas corretamente.
O funcionamento da lógica condicional, se houver.
A aparência geral e o fluxo do formulário.
Esta abordagem permite que você faça edições e veja os resultados rapidamente, garantindo que o formulário funcione conforme o esperado antes de finalizar suas alterações.
Clique em Salvar formulário para guardar suas alterações e obter a nova versão.
Ao salvar, o formulário é automaticamente publicado e estará disponível para uso.
Na seção Formulários, na listagem dos seus formulários criados, você encontrará a coluna Versão. Esta coluna indica a versão atual de cada formulário. Todos os novos começam na versão 1.0. Cada vez que um formulário é editado e salvo, a versão é incrementada: a primeira edição será a 1.1, a segunda edição 1.2, e assim por diante.
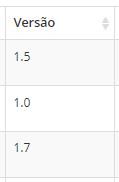
Nota: Para gerenciar as permissões de acesso ao formulário, consulte nosso artigo (a ser adicionado).
Para equipes que utilizam o aplicativo móvel do Coletum para a coleta dos dados, é crucial seguir estas orientações:
Comunicação com a equipe: Sempre que houver edições, atualizações ou novos formulários, informe imediatamente sua equipe.
Atualização manual: Oriente os membros da equipe a atualizar manualmente a seção de formulários no aplicativo após cada notificação de mudança.
Para atualizar basta acessar a seção Formulários e deslizar a tela para baixo (como em outros apps).
Prática recomendada: Incentive a equipe a adotar o hábito de atualizar a seção de formulários sempre que abrirem o aplicativo, antes de iniciar qualquer preenchimento.
Conexão necessária: Lembre a equipe que é necessário estar conectado à internet para que as atualizações sejam baixadas. Sendo assim, é crucial que garantam as atualizações necessárias antes de sair à campo ou local sem rede.
Ao substituir campos, certifique-se de atualizar qualquer lógica condicional associada.
Use lógica condicional para criar fluxos mais eficientes.
Revise e atualize seus formulários sempre que necessário.
Teste cuidadosamente todas as funcionalidades após fazer mudanças significativas.
Garanta que sua equipe seja informada sobre todas as atualizações de formulários.
Campos não aparecem na hora do preenchimento: Verifique se há uma lógica condicional configurada e se existe alguma incoerência nela. Se necessário revise o tópico Lógica Condicional.
Mensagem "Ops! Por favor, corrija os erros nos campos em vermelho" ao tentar salvar o formulário: revise as configurações dos campos garantindo que tudo tenha sido devidamente preenchido, para que as edições possam ser salvas.
Formulário muito longo: Divida em seções (campos tipo Quebra de Seção ou Grupo) ou use lógica condicional. Veja dicas específicas para cada tipo de campo na seção Biblioteca dos Campos.
Não é possível editar certas configurações: Crie um novo campo e exclua o antigo.
Discrepâncias dos dados coletados nos preenchimentos: Verifique se todos os membros da equipe estão usando a versão mais recente do formulário.
A edição de formulários no Coletum é uma ferramenta poderosa para manter seus processos de coleta de dados atualizados e eficientes. Ao compreender o impacto das edições em preenchimentos existentes e garantir que sua equipe esteja sempre atualizada, você pode aproveitar ao máximo as funcionalidades de edição do Coletum.
Lembre-se de considerar cuidadosamente cada alteração e seu potencial impacto nos dados já coletados.
Links Relacionados
Nossa equipe de suporte está à disposição para ajudar com qualquer dificuldade durante o processo de edição e gerenciamento de formulários.
Entre em contato conosco através dos Canais de Atendimento.
Estamos aqui para ajudar você a aproveitar ao máximo o Coletum!